My Blinkie

Search This Blog
Leave Some ♥
About Me

- Simone aka Lorraine
- Hi everyone! I'm a 52 year old scrap and Paint Shop Pro addict. I've been PSPing since 2004. I love creating and I love sharing. Programs I use: Paint Shop Pro 10 Particle Illusion 3.0 Animation Shop 3.0 CS3 PS 7
Total Pageviews
Sunday, May 26, 2013
♥♥♥
Please click on TAG to see in full size.
••• Supplies needed to complete this tutorial. •••
________________________________________________________________________
Programs: Paint Shop Pro, I'm using version 10. Animation Shop 3.
Plugin : Gradient Glow by Eye Candy 4000 (for name)
Font used: Miss Le Gatees
Tube of choice: I'm using "Suzanne" by Diana Gali
Please click on TAG to see in full size.
••• Supplies needed to complete this tutorial. •••
________________________________________________________________________
Programs: Paint Shop Pro, I'm using version 10. Animation Shop 3.
Plugin : Gradient Glow by Eye Candy 4000 (for name)
Font used: Miss Le Gatees
Tube of choice: I'm using "Suzanne" by Diana Gali
Animation: SimoneAni-PinkFlames
Mask: Masks0122 (one of mine)
________________________________________________________________________
♥♥♥
Save your tag often. Nothing like working long and hard on a tag and PSP crashes.
♥♥♥
Open mask of choice or mine in PSP and minimize.
Open paper 1 and duplicate. Close original. Re-size by 80%.
Apply mask to the paper.
Merge group. Duplicate and merge down.
Copy and paste element 5 as a new layer, re-size by 80% and move to the lower left hand side. Add drop shadow.
Copy and paste element 15 and mirror. Re-size by 69% and move to the right side of tag. Add drop shadow.
Copy and paste element 25 as a new layer. Leave in center. Add drop shadow.
Copy and paste element 95 as a new layer. Re-size by 50%. Move to the left side of tag and add drop shadow.
Copy and paste element 71 as a new layer. Re-size by 30%. Move to the upper right hand side of tag behind the big black box. Duplicate and move down lower.
Duplicate and mirror. Drop shadow each.
Copy and paste element 15 and re-size by 40%. Move to the left side of tag. Add drop shadow.
Copy and paste element 72 and re-size by 45%. Move to the left side over the black box and add drop shadow.
Copy and paste element 93 and move to the left side of tag. Add drop shadow.
Merge visible.
Save tag.
Copy and paste tube as a new layer and move a little to the right. Add drop shadow.
Copy and paste element 10 and move to the right side of tag. Duplicate and mirror.
Add drop shadow to each layer.
Copy and paste element 23 and re-size by 80%. Move to the right side and add drop shadow.
Duplicate and move to the left. Using selection tool remove the bottom portion from about midway down. Move candles down low about half way down left hand side of tag. Add drop shadow.
Copy and paste element 22 as a new layer and re-size by 50% and move to the right of car. Add drop shadow.
Copy and paste element 17 as a new layer. Mirror and re-size by 75% and add drop shadow. Move to the lower Right hand side of tag.
Merge all layers.
Add artist copyright. Merge down.
Now to animate.
Go to Selections, select all.
Go to Edit and copy merged. Paste as a new animation in Animation Shop.
Hold your Ctrl key down and repeatedly hit letter L on your keyboard for a total of 12 frames.
You can watch the count on the lower right hand side of your screen in AS.
Open SimoneAni-PinkFlame-04
Go to Edit, select all.
Go to Edit, copy.
Activate your tag.
Go to Edit, select all.
Go to Edit, make sure Propagate Paste is selected.
Go to Edit, Paste, paste into selected frames.
Position on your tag and click into place over the largest candle. Right lower hand side of tag.
Repeat this process using any of the other flames.
I did mirror
Play and save.
Don't forget to add your name.
You can see my name tutorial HERE.
To save:
Go to File, Save as, enter the name of your file and select the folder to save to.
Now click on Customize:
Under COLORS TAB:
Number of colors: 255 Colors
Create palette by: OPTIMIZED OCTREE
Reduce colors by: Error Diffusion
Under OPTIMIZATIONS TAB:
set a check mark beside the second, third and forth choices. UN-check the 1st and last.
Under PARTIAL TRANSPARENCY:
check Convert pixels less than 92
Yes, blend with this color: change to white #FFFFFF
Click OK. Click Next, next, next, next.
Play your animation.
At times your animation may or will come out terrible. Optimization in Animation Shop is not the greatest.
You can play around will your settings, especially under the Tab: Optimization. I change this setting at times from anywhere between 70 and 100.
Some people add a white background. To add background, go to Animation: Animation Properties, select Opaque and change color to white.
Hope you enjoyed this tutorial,
Hugs Simone
Please, always direct people to my blog to download my animations.
Do not load to any other download site and don't claim as your own.
Tutorial written by SophisticatSimone aka Lorraine Halle on Sunday May26, 2013.
Mask: Masks0122 (one of mine)
________________________________________________________________________
♥♥♥
Save your tag often. Nothing like working long and hard on a tag and PSP crashes.
♥♥♥
Open mask of choice or mine in PSP and minimize.
Open paper 1 and duplicate. Close original. Re-size by 80%.
Apply mask to the paper.
Merge group. Duplicate and merge down.
Copy and paste element 5 as a new layer, re-size by 80% and move to the lower left hand side. Add drop shadow.
Copy and paste element 15 and mirror. Re-size by 69% and move to the right side of tag. Add drop shadow.
Copy and paste element 25 as a new layer. Leave in center. Add drop shadow.
Copy and paste element 95 as a new layer. Re-size by 50%. Move to the left side of tag and add drop shadow.
Copy and paste element 71 as a new layer. Re-size by 30%. Move to the upper right hand side of tag behind the big black box. Duplicate and move down lower.
Duplicate and mirror. Drop shadow each.
Copy and paste element 15 and re-size by 40%. Move to the left side of tag. Add drop shadow.
Copy and paste element 72 and re-size by 45%. Move to the left side over the black box and add drop shadow.
Copy and paste element 93 and move to the left side of tag. Add drop shadow.
Merge visible.
Save tag.
Copy and paste tube as a new layer and move a little to the right. Add drop shadow.
Copy and paste element 10 and move to the right side of tag. Duplicate and mirror.
Add drop shadow to each layer.
Copy and paste element 23 and re-size by 80%. Move to the right side and add drop shadow.
Duplicate and move to the left. Using selection tool remove the bottom portion from about midway down. Move candles down low about half way down left hand side of tag. Add drop shadow.
Copy and paste element 22 as a new layer and re-size by 50% and move to the right of car. Add drop shadow.
Copy and paste element 17 as a new layer. Mirror and re-size by 75% and add drop shadow. Move to the lower Right hand side of tag.
Merge all layers.
Add artist copyright. Merge down.
Now to animate.
Go to Selections, select all.
Go to Edit and copy merged. Paste as a new animation in Animation Shop.
Hold your Ctrl key down and repeatedly hit letter L on your keyboard for a total of 12 frames.
You can watch the count on the lower right hand side of your screen in AS.
Open SimoneAni-PinkFlame-04
Go to Edit, select all.
Go to Edit, copy.
Activate your tag.
Go to Edit, select all.
Go to Edit, make sure Propagate Paste is selected.
Go to Edit, Paste, paste into selected frames.
Position on your tag and click into place over the largest candle. Right lower hand side of tag.
Repeat this process using any of the other flames.
I did mirror
Play and save.
Don't forget to add your name.
You can see my name tutorial HERE.
To save:
Go to File, Save as, enter the name of your file and select the folder to save to.
Now click on Customize:
Under COLORS TAB:
Number of colors: 255 Colors
Create palette by: OPTIMIZED OCTREE
Reduce colors by: Error Diffusion
Under OPTIMIZATIONS TAB:
set a check mark beside the second, third and forth choices. UN-check the 1st and last.
Under PARTIAL TRANSPARENCY:
check Convert pixels less than 92
Yes, blend with this color: change to white #FFFFFF
Click OK. Click Next, next, next, next.
Play your animation.
At times your animation may or will come out terrible. Optimization in Animation Shop is not the greatest.
You can play around will your settings, especially under the Tab: Optimization. I change this setting at times from anywhere between 70 and 100.
Some people add a white background. To add background, go to Animation: Animation Properties, select Opaque and change color to white.
Hope you enjoyed this tutorial,
Hugs Simone
Please, always direct people to my blog to download my animations.
Do not load to any other download site and don't claim as your own.
Tutorial written by SophisticatSimone aka Lorraine Halle on Sunday May26, 2013.
Labels:Diana Gali,Fire,Goth,SkyScraps Kits | 0
comments
♥♥♥
Please click on TAG to see in full size.
••• Supplies needed to complete this tutorial. •••
________________________________________________________________________
Programs: Paint Shop Pro, I'm using version 10. Animation Shop 3.
Plugin : Gradient Glow by Eye Candy 4000 (for name)
Font used: Miss Le Gatees
Tube of choice: I'm using "Jenna" by Jose Cano
Scrap Kit : I'm using "Aloha Fly The World" by P-O Concept
Please click on TAG to see in full size.
••• Supplies needed to complete this tutorial. •••
________________________________________________________________________
Programs: Paint Shop Pro, I'm using version 10. Animation Shop 3.
Plugin : Gradient Glow by Eye Candy 4000 (for name)
Font used: Miss Le Gatees
Tube of choice: I'm using "Jenna" by Jose Cano
Scrap Kit : I'm using "Aloha Fly The World" by P-O Concept
Mask: Masks0119
________________________________________________________________________
♥♥♥
Save your tag often. Nothing like working long and hard on a tag and PSP crashes.
♥♥♥
Open Mask 0119 in PSP and minimize.
Open Paper 1 in PSP and duplicate. Close original.
Re-size paper by 75%, smart size checked and 72 dpi.
Go to Layers, New Mask Layer, from Image and apply your Mask.
Merge group.
Go to Image, canvas size and enter the following:
700 x 655.
Copy and paste your tube as a new layer. Add drop shadow.
Copy and paste element 103 as a new layer and move behind your tube on the left hand side. Add drop shadow.
Copy and paste element 26 as a new layer. Re-size by 55% and move to the lower right hand side. Add drop shadow.
Copy and paste element 44 as a new layer. Re-size by 60% and move to the lower right hand side. Add drop shadow.
Copy and paste element 43 as a new layer. Re-size by 60% and move behind car seat and to the left side of tag. Add drop shadow.
Copy and paste element 41as a new layer. Re-size by 60% and move to upper right hand side of tag. Add drop shadow.
Copy and paste element 42 as a new layer. Move to the left and add drop shadow. Should be behind all other layers and above your mask layer.
Copy and paste element 13 as a new layer, move this layer to the top. Re-size by 25%. Add drop shadow. Place on luggage.
Copy and paste element 27 as a new layer and re-size by 50%. Position to the upper left hand side. Add drop shadow.
Copy and paste element 38 as a new layer and move behind tube. Position in between the couch and the log post. Add drop shadow.
Copy and paste element 90 as a new layer and move behind fish bottle and in front of blue life preserver. Add drop shadow.
Merge visible.
Crop to size.
Add artist copyright and URL. Add scrap kit maker credit.
Add your name as save as PNG.
________________________________________________________________________
♥♥♥
Save your tag often. Nothing like working long and hard on a tag and PSP crashes.
♥♥♥
Open Mask 0119 in PSP and minimize.
Open Paper 1 in PSP and duplicate. Close original.
Re-size paper by 75%, smart size checked and 72 dpi.
Go to Layers, New Mask Layer, from Image and apply your Mask.
Merge group.
Go to Image, canvas size and enter the following:
700 x 655.
Copy and paste your tube as a new layer. Add drop shadow.
Copy and paste element 103 as a new layer and move behind your tube on the left hand side. Add drop shadow.
Copy and paste element 26 as a new layer. Re-size by 55% and move to the lower right hand side. Add drop shadow.
Copy and paste element 44 as a new layer. Re-size by 60% and move to the lower right hand side. Add drop shadow.
Copy and paste element 43 as a new layer. Re-size by 60% and move behind car seat and to the left side of tag. Add drop shadow.
Copy and paste element 41as a new layer. Re-size by 60% and move to upper right hand side of tag. Add drop shadow.
Copy and paste element 42 as a new layer. Move to the left and add drop shadow. Should be behind all other layers and above your mask layer.
Copy and paste element 13 as a new layer, move this layer to the top. Re-size by 25%. Add drop shadow. Place on luggage.
Copy and paste element 27 as a new layer and re-size by 50%. Position to the upper left hand side. Add drop shadow.
Copy and paste element 38 as a new layer and move behind tube. Position in between the couch and the log post. Add drop shadow.
Copy and paste element 90 as a new layer and move behind fish bottle and in front of blue life preserver. Add drop shadow.
Merge visible.
Crop to size.
Add artist copyright and URL. Add scrap kit maker credit.
Add your name as save as PNG.
Animated name tutorial HERE if you choose to add animation to your tag/name.
Hope you enjoyed this tutorial,
Hugs Simone
Please, always direct people to my blog to download my animations.
Do not load to any other download site and don't claim as your own.
Tutorial written by SophisticatSimone aka Lorraine Halle on Sunday, May 26, 2013.
Hope you enjoyed this tutorial,
Hugs Simone
Please, always direct people to my blog to download my animations.
Do not load to any other download site and don't claim as your own.
Tutorial written by SophisticatSimone aka Lorraine Halle on Sunday, May 26, 2013.
Labels:Jose Cano Tubes,P-O Concept Kits | 0
comments
♥♥♥
Please click on TAG to see in full size.
••• Supplies needed to complete this tutorial. •••
________________________________________________________________________
Programs: Paint Shop Pro, I'm using version 10. Animation Shop 3.
Plugin : Gradient Glow by Eye Candy 4000 (for name)
Font used:
Tube of choice: I'm using "Dark Bride" by Danny Lee from SATC.
Scrap Kit : I'm using "Dark Bride"by Bibi's Collection from SATC
Animation: SimoneAni-453
Mask: Masks0114
________________________________________________________________________
♥♥♥
Save your tag often. Nothing like working long and hard on a tag and PSP crashes.
♥♥♥
Open your mask of choice in PSP and minimize. I used Mask 0114.
Open Paper 2 and duplicate. Re-size by 90%, 72 dpi, smart size.
Apply mask to the paper. Merge group.
Copy and paste your tube as a new layer. I had to re-size mine by 70%.
Move tube a little to the left. Add drop shadow.
Copy and paste element 1 as a new layer. Move up just a little bit. Move this frame below your tube layer.
Select your magic wand feather set to 0. Click inside the frame. Go to selections, modify and expand by 10.
Copy and paste a close up of your tube. Move it to the right a bit.
Go to Selections and invert. Hit delete on your keyboard.
Open Paper 5 and duplicate. Re-size by 70%.
Copy and paste as a new layer and drag down below your tube close up.
Hit delete on your keyboard.
On this paper layer, change the blend mode to Overlay.
On your close up layer, change blend mode to Hard Light.
Copy and paste element 88 as a now layer, position so larger portion of web is over close up. This web element should be above the close up layer. Hit delete on your keyboard.
Copy and paste element 26 as a new layer and move down to right lower hand side of tag. Drag down below all layers except the mask/background layer. Add drop shadow.
OK you can now de-select. Go to Selections, select none.
Duplicate spider web element. On the bottom layer add a drop shadow. On the top layer add noise.
Go to Adjust, Add/Remove Noise, Add Noise. Check : Gaussian and set to 73%, monochrome checked.
Merge all visible.
Copy and paste element 84 as a new layer. Re-size by 34% and move to the right side of frame, down near bottom. Add drop shadow.
Copy and paste element 61as a new layer and flip it. Move to the right side of frame, down near bottom. Add drop shadow.
Copy and paste element 68 as a new layer. Flip it and mirror it. Move to the left bottom side of frame. Duplicate and move it in towards the center of frame. Add drop shadow to each.
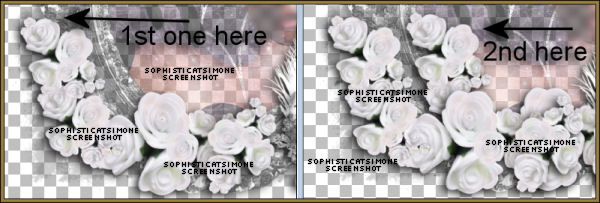
Copy and paste element 19 as a new layer and re-size by 50%. Add drop shadow and position behind your tube.
Copy and paste element 69 as move to the upper right hand side of the frame. Add drop shadow.
Copy and paste element 26 as a new layer and move to upper left hand side and re-size by 60%. Free rotate by 90 degrees to the right. Add drop shadow.
Copy and paste element 80 as a new layer. Move to the left side of frame/tag and position near your tube's shoulder. See my tag for reference. Add drop shadow. This element should be above your tube layer.
Copy and paste element 57 as a new layer. Re-size by 35% and triplicate. Position a few along the black flower cluster on the upper right hand side. Rotate a few of them and drop shadow each.
Do the same for the following elements: 5, 41 and 99. That's the top hat, cherub and violin. I positioned them all along the front bottom of tag.
Add anything else you would like or merge all visible.
Save your tag.
To animate.
Go to Selections, select all.
Go to Edit and copy merged. Paste as a new animation in Animation Shop.
Hold your Ctrl key down and repeatedly hit letter L on your keyboard for a total of 16 frames.
You can watch the count on the lower right hand side of your screen in AS.
Open SimoneAni-453
Go to Edit, select all.
Go to Edit, copy.
Activate your tag.
Go to Edit, select all.
Go to Edit, make sure Propagate Paste is selected.
Go to Edit, Paste, paste into selected frames.
Position on your tag and click into place.
Play and save.
Don't forget to add your name.
You can see my name tutorial HERE.
To save:
Go to File, Save as, enter the name of your file and select the folder to save to.
Now click on Customize:
Under COLORS TAB:
Number of colors: 255 Colors
Create palette by: OPTIMIZED OCTREE
Reduce colors by: Error Diffusion
Under OPTIMIZATIONS TAB:
set a check mark beside the second, third and forth choices. UN-check the 1st and last.
Under PARTIAL TRANSPARENCY:
check Convert pixels less than 92
Yes, blend with this color: change to white #FFFFFF
Click OK. Click Next, next, next, next.
Play your animation.
At times your animation may or will come out terrible. Optimization in Animation Shop is not the greatest.
You can play around will your settings, especially under the Tab: Optimization. I change this setting at times from anywhere between 70 and 100.
Some people add a white background. To add background, go to Animation: Animation Properties, select Opaque and change color to white.
Hope you enjoyed this tutorial,
Hugs Simone
Please, always direct people to my blog to download my animations.
Do not load to any other download site and don't claim as your own.
Tutorial written by SophisticatSimone aka Lorraine Halle on Sunday, May 26, 2013.
Please click on TAG to see in full size.
••• Supplies needed to complete this tutorial. •••
________________________________________________________________________
Programs: Paint Shop Pro, I'm using version 10. Animation Shop 3.
Plugin : Gradient Glow by Eye Candy 4000 (for name)
Font used:
Tube of choice: I'm using "Dark Bride" by Danny Lee from SATC.
Scrap Kit : I'm using "Dark Bride"by Bibi's Collection from SATC
Animation: SimoneAni-453
Mask: Masks0114
________________________________________________________________________
♥♥♥
Save your tag often. Nothing like working long and hard on a tag and PSP crashes.
♥♥♥
Open your mask of choice in PSP and minimize. I used Mask 0114.
Open Paper 2 and duplicate. Re-size by 90%, 72 dpi, smart size.
Apply mask to the paper. Merge group.
Copy and paste your tube as a new layer. I had to re-size mine by 70%.
Move tube a little to the left. Add drop shadow.
Copy and paste element 1 as a new layer. Move up just a little bit. Move this frame below your tube layer.
Select your magic wand feather set to 0. Click inside the frame. Go to selections, modify and expand by 10.
Copy and paste a close up of your tube. Move it to the right a bit.
Go to Selections and invert. Hit delete on your keyboard.
Open Paper 5 and duplicate. Re-size by 70%.
Copy and paste as a new layer and drag down below your tube close up.
Hit delete on your keyboard.
On this paper layer, change the blend mode to Overlay.
On your close up layer, change blend mode to Hard Light.
Copy and paste element 88 as a now layer, position so larger portion of web is over close up. This web element should be above the close up layer. Hit delete on your keyboard.
Copy and paste element 26 as a new layer and move down to right lower hand side of tag. Drag down below all layers except the mask/background layer. Add drop shadow.
OK you can now de-select. Go to Selections, select none.
Duplicate spider web element. On the bottom layer add a drop shadow. On the top layer add noise.
Go to Adjust, Add/Remove Noise, Add Noise. Check : Gaussian and set to 73%, monochrome checked.
Merge all visible.
Copy and paste element 84 as a new layer. Re-size by 34% and move to the right side of frame, down near bottom. Add drop shadow.
Copy and paste element 61as a new layer and flip it. Move to the right side of frame, down near bottom. Add drop shadow.
Copy and paste element 68 as a new layer. Flip it and mirror it. Move to the left bottom side of frame. Duplicate and move it in towards the center of frame. Add drop shadow to each.
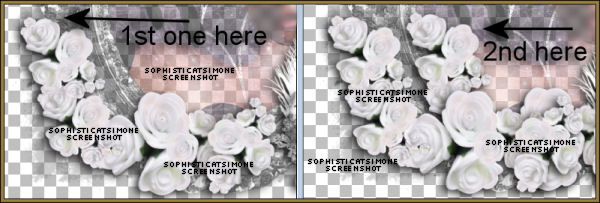
Copy and paste element 19 as a new layer and re-size by 50%. Add drop shadow and position behind your tube.
Copy and paste element 69 as move to the upper right hand side of the frame. Add drop shadow.
Copy and paste element 26 as a new layer and move to upper left hand side and re-size by 60%. Free rotate by 90 degrees to the right. Add drop shadow.
Copy and paste element 80 as a new layer. Move to the left side of frame/tag and position near your tube's shoulder. See my tag for reference. Add drop shadow. This element should be above your tube layer.
Copy and paste element 57 as a new layer. Re-size by 35% and triplicate. Position a few along the black flower cluster on the upper right hand side. Rotate a few of them and drop shadow each.
Do the same for the following elements: 5, 41 and 99. That's the top hat, cherub and violin. I positioned them all along the front bottom of tag.
Add anything else you would like or merge all visible.
Save your tag.
To animate.
Go to Selections, select all.
Go to Edit and copy merged. Paste as a new animation in Animation Shop.
Hold your Ctrl key down and repeatedly hit letter L on your keyboard for a total of 16 frames.
You can watch the count on the lower right hand side of your screen in AS.
Open SimoneAni-453
Go to Edit, select all.
Go to Edit, copy.
Activate your tag.
Go to Edit, select all.
Go to Edit, make sure Propagate Paste is selected.
Go to Edit, Paste, paste into selected frames.
Position on your tag and click into place.
Play and save.
Don't forget to add your name.
You can see my name tutorial HERE.
To save:
Go to File, Save as, enter the name of your file and select the folder to save to.
Now click on Customize:
Under COLORS TAB:
Number of colors: 255 Colors
Create palette by: OPTIMIZED OCTREE
Reduce colors by: Error Diffusion
Under OPTIMIZATIONS TAB:
set a check mark beside the second, third and forth choices. UN-check the 1st and last.
Under PARTIAL TRANSPARENCY:
check Convert pixels less than 92
Yes, blend with this color: change to white #FFFFFF
Click OK. Click Next, next, next, next.
Play your animation.
At times your animation may or will come out terrible. Optimization in Animation Shop is not the greatest.
You can play around will your settings, especially under the Tab: Optimization. I change this setting at times from anywhere between 70 and 100.
Some people add a white background. To add background, go to Animation: Animation Properties, select Opaque and change color to white.
Hope you enjoyed this tutorial,
Hugs Simone
Please, always direct people to my blog to download my animations.
Do not load to any other download site and don't claim as your own.
Tutorial written by SophisticatSimone aka Lorraine Halle on Sunday, May 26, 2013.
Labels:Bibi's Collection Kit,bling,Danny Lee,Glitter,Goth | 0
comments
Friday, May 24, 2013
♥♥♥
Please click on TAG to see in full size.
••• Supplies needed to complete this tutorial. •••
________________________________________________________________________
Programs: Paint Shop Pro, I'm using version 10. Animation Shop 3.
Plugin : Eye Candy: Gradient Glow for name.
Font used: Brahn Mufun
Tube of choice: I'm using "Billy" by Christine Marie Kotlark
Please click on TAG to see in full size.
••• Supplies needed to complete this tutorial. •••
________________________________________________________________________
Programs: Paint Shop Pro, I'm using version 10. Animation Shop 3.
Plugin : Eye Candy: Gradient Glow for name.
Font used: Brahn Mufun
Tube of choice: I'm using "Billy" by Christine Marie Kotlark
Scrap Kit : I'm using "Hallows Eve" by SkyScrap no longer in business
Animation: I'm using my own, SimoneAni-Where's Billy Tutorial
________________________________________________________________________
♥♥♥
Save your tag often. Nothing like working long and hard on a tag and PSP crashes.
♥♥♥
Open a new image size 750 x 685. We can re-size at the end.
Copy and paste element 83 as a new layer on your canvas. Activate your selection tool, set to Freehand Select.
Type: Point to point
Mode: Add(shift)
Feather: 5
Smoothing: 0
Anti-alias: checked.
Just remove the extra little dots at the top of this element.
See screenshot.
Animation: I'm using my own, SimoneAni-Where's Billy Tutorial
________________________________________________________________________
♥♥♥
Save your tag often. Nothing like working long and hard on a tag and PSP crashes.
♥♥♥
Open a new image size 750 x 685. We can re-size at the end.
Copy and paste element 83 as a new layer on your canvas. Activate your selection tool, set to Freehand Select.
Type: Point to point
Mode: Add(shift)
Feather: 5
Smoothing: 0
Anti-alias: checked.
Just remove the extra little dots at the top of this element.
See screenshot.
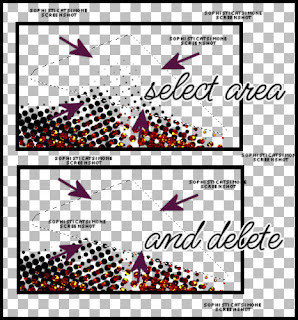
Once I selected my area I hit delete twice on keyboard.
Go to selections, select none.
Using your mover tool, drag this element to the upper right hand side of tag.
Duplicate and mirror. Merge them together.
Duplicate and flip. Merge them together.
This will be our background.
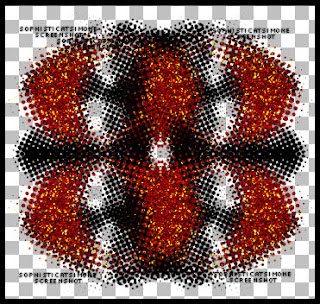
Now re-size it by 94% and move it up a little bit. Merge down.
Go to Adjust and sharpen.
Copy and paste your tube Billy. If you are using the same tube as new re-size and drag him down till his chopped off feet/ankles are about flush with the lower edge of your background.
See Screenshot.

Now grab your selection tool, set to rectangle, same feather. Drag out a rectangle starting below his hands/knees and down past his non existing feet.
Add a new layer. Drag this layer below him in layers palette.
Select your flood fill tool and set background color to black.
Fill the layer. This is his little mat.
Go to Selections, select none.
Copy and paste element 52 as a new layer and re-size by 90%. Move higher up on your canvas. Add drop shadow.
V=-2 H=2 Opacity=90 Blur=5 Color=black
Open element 34 and using your selection tool set to rectangle again, select only the top portion of this element.
Go to Edit and copy.
Activate your tag and paste as a new layer. Re-size by 90% and move to left side of tag. Duplicate and re-size by 80% and move this to the right side. Add drop shadow to each and merge them together.
Copy and paste element 30 as a new layer and re-size by 80%. Should be over the black wiggly swirls and behind Billy. Add drop shadow.
Copy and paste element 54 as a new layer and re-size by 80%. Position lower behind your tube so it appears like his elbows are resting on the trunk and crate. Add drop shadow.
Copy and paste element 28 as a new layer and re-size by 80%. Position so the white skull on right side is at bottom corner of crate element.
Add drop shadow. Duplicate and drag over to the left, having some of the grass over the trunk. You can merge these together.
Copy and paste image 42 as a new layer and re-size by 36%. Position to the right side of tag. Place him on the edge of crate. Add drop shadow. I added a bigger blur to him and H=3.
Copy and paste element 2 as a new layer. Move this layer to the top. Re-size by 86%. Move it over to the left. Add drop shadow.
Grab your selection tool set to rectangle again, feather 0. You are going to select a portion of your tube and move up above a few of the branches. So make sure you get his head and his upper right shoulder and chest area. See my screen shot.
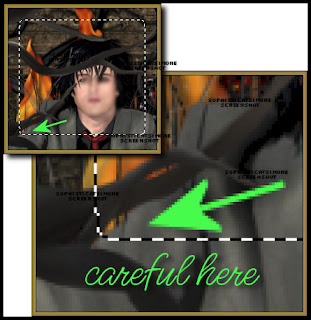
Promote selection to layer. In layers palette, drag the promoted layer above the tree element.
Your layers should appear like this:
Lock your layers. So on the tube layer click the the lock icon in the layers palette and make sure it says 1. On the promoted Selection (his head) click on lock and make sure it's set to 1 as well. That way if you happen to move them around they will always stay together. If you need to unlock just click on the lock until it goes to "none".
Copy and paste element 50 as a new layer and re-size by 70%. Position to the left and in front of the tree. Add drop shadow.
Copy and paste element 55 as a new layer and re-size by 45%. Position to the right of the bucket and in front of your tube. Add drop shadow.
Copy and paste element 56 as a new layer and re-size by 35%. Position to the right side of tag and in front of Billy's left foot. Add drop shadow.
Copy and paste element 80 as a new layer and re-size by 50%. Mirror and position to the right side of tag. Should be next to his leg. This layer should be below the other rat layer, so it appears behind it on the tag. Add drop shadow.
Copy and paste element 38 as a new layer and re-size by 40%. Move these grey leaves to the left side of the tag, down in front. Place this layer between the vase layer and the bucket layer.
Duplicate layer and mirror. Move this layer behind the bucket layer.
Duplicate this layer now and mirror. It should appear to the right side of tag, behind the rat and books layer.
Duplicate layer and drag to center in front of Billy.
Duplicate that layer and re-size by 50% and move this in front of rat with books. Just as a filler. It seemed a little empty to me in that area.
Make sure you add drop shadow to each of these layers.
Activate your crop tool and under Snap Crop Rectangle to: select Merged Opaque.
Merge visible.
Add artist copyright and scrap kit maker credit.
If not animating, add your name and save as PNG.
If animating
Go to Selections, select all.
Go to Edit and copy merged. Paste as a new animation in Animation Shop.
Hold your Ctrl key down and repeatedly hit letter L on your keyboard for a total of 20 frames.
You can watch the count on the lower right hand side of your screen in AS.
Open SimoneAni-Where's Billy Tutorial
Go to Edit, select all.
Go to Edit, copy.
Activate your tag.
Go to Edit, select all.
Go to Edit, make sure Propagate Paste is selected.
Go to Edit, Paste, paste into selected frames.
Position on your tag and click into place.
Play and save.
Don't forget to add your name.
You can see my name tutorial HERE.
To save:
Go to File, Save as, enter the name of your file and select the folder to save to.
Now click on Customize:
Under COLORS TAB:
Number of colors: 255 Colors
Create palette by: OPTIMIZED OCTREE
Reduce colors by: Error Diffusion
Under OPTIMIZATIONS TAB:
set a check mark beside the second, third and forth choices. UN-check the 1st and last.
Under PARTIAL TRANSPARENCY:
check Convert pixels less than 92
Yes, blend with this color: change to white #FFFFFF
Click OK. Click Next, next, next, next.
Play your animation.
At times your animation may or will come out terrible. Optimization in Animation Shop is not the greatest.
You can play around will your settings, especially under the Tab: Optimization. I change this setting at times from anywhere between 70 and 100.
Some people add a white background. To add background, go to Animation: Animation Properties, select Opaque and change color to white.
Hope you enjoyed this tutorial,
Hugs Simone
Please, always direct people to my blog to download my animations.
Do not load to any other download site and don't claim as your own.
Tutorial written by SophisticatSimone aka Lorraine Halle on Friday, May 24, 2013.
Copy and paste element 50 as a new layer and re-size by 70%. Position to the left and in front of the tree. Add drop shadow.
Copy and paste element 55 as a new layer and re-size by 45%. Position to the right of the bucket and in front of your tube. Add drop shadow.
Copy and paste element 56 as a new layer and re-size by 35%. Position to the right side of tag and in front of Billy's left foot. Add drop shadow.
Copy and paste element 80 as a new layer and re-size by 50%. Mirror and position to the right side of tag. Should be next to his leg. This layer should be below the other rat layer, so it appears behind it on the tag. Add drop shadow.
Copy and paste element 38 as a new layer and re-size by 40%. Move these grey leaves to the left side of the tag, down in front. Place this layer between the vase layer and the bucket layer.
Duplicate layer and mirror. Move this layer behind the bucket layer.
Duplicate this layer now and mirror. It should appear to the right side of tag, behind the rat and books layer.
Duplicate layer and drag to center in front of Billy.
Duplicate that layer and re-size by 50% and move this in front of rat with books. Just as a filler. It seemed a little empty to me in that area.
Make sure you add drop shadow to each of these layers.
Activate your crop tool and under Snap Crop Rectangle to: select Merged Opaque.
Merge visible.
Add artist copyright and scrap kit maker credit.
If not animating, add your name and save as PNG.
If animating
Go to Selections, select all.
Go to Edit and copy merged. Paste as a new animation in Animation Shop.
Hold your Ctrl key down and repeatedly hit letter L on your keyboard for a total of 20 frames.
You can watch the count on the lower right hand side of your screen in AS.
Open SimoneAni-Where's Billy Tutorial
Go to Edit, select all.
Go to Edit, copy.
Activate your tag.
Go to Edit, select all.
Go to Edit, make sure Propagate Paste is selected.
Go to Edit, Paste, paste into selected frames.
Position on your tag and click into place.
Play and save.
Don't forget to add your name.
You can see my name tutorial HERE.
To save:
Go to File, Save as, enter the name of your file and select the folder to save to.
Now click on Customize:
Under COLORS TAB:
Number of colors: 255 Colors
Create palette by: OPTIMIZED OCTREE
Reduce colors by: Error Diffusion
Under OPTIMIZATIONS TAB:
set a check mark beside the second, third and forth choices. UN-check the 1st and last.
Under PARTIAL TRANSPARENCY:
check Convert pixels less than 92
Yes, blend with this color: change to white #FFFFFF
Click OK. Click Next, next, next, next.
Play your animation.
At times your animation may or will come out terrible. Optimization in Animation Shop is not the greatest.
You can play around will your settings, especially under the Tab: Optimization. I change this setting at times from anywhere between 70 and 100.
Some people add a white background. To add background, go to Animation: Animation Properties, select Opaque and change color to white.
Hope you enjoyed this tutorial,
Hugs Simone
Please, always direct people to my blog to download my animations.
Do not load to any other download site and don't claim as your own.
Tutorial written by SophisticatSimone aka Lorraine Halle on Friday, May 24, 2013.
Thursday, May 23, 2013
♥♥♥
Please click on TAG to see in full size.
••• Supplies needed to complete this tutorial. •••
________________________________________________________________________
Programs: Paint Shop Pro, I'm using version 10. Animation Shop 3.
Plugin : Gradient Glow by Eye Candy 4000 (for name)
Font used: MsMadi
Tube of choice: I'm using "REGGIE REY" by Pinup Bombshells from SATC.
Scrap Kit : I'm using "Toyland" by Bibi's Collection from SATC
Animation: SimoneAni-MyBedroom
Mask: Masks0121
________________________________________________________________________
♥♥♥
Save your tag often. Nothing like working long and hard on a tag and PSP crashes.
♥♥♥
Open paper 5 and duplicate. Close original.
Re-size your paper by 80%. Make sure resolution is set to 72 dpi.
When re-sizing any of the elements or papers make sure the resolution is always set to 72.
Apply Mask 0121 to paper and merge group. Add noise:
Random, 7, monochrome checked.
C/P element 90 as a new layer and re-size by 80%. Move to the lower right hand side of tag.
Add drop shadow.
C/P element 44 as a new layer and position a little higher on the canvas. Add light drop shadow.
Make sure it's behind the bed layer.
C/P element 72 as a new layer. Remove a portion of the plant down at the bottom. Activate your Selection Tool, set to Rectangle, Mode: add shift, feather 0 and anti-alias checked.
Just drag out a box over the bottom portion of plant and then hit delete on keyboard. Right click on tag to de-select or go to Selections, select none.
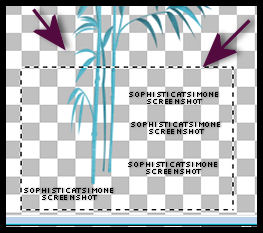
Duplicate this layer and mirror. Add drop shadow to each. They should frame the screen.
C/P element 88 as a new layer. Re-size by 60%. Position high in middle of tag. Should appear a little above the screen. Duplicate and re-size by 50%. Move it to far right side of tag. Add drop shadow to each balloon.
C/P element 83 as a new layer. Re-size by 60% and move in front of bed and to the right of tag at bottom. Add drop shadow.
C/P element 80 as a new layer and move to the side of bed on left side of tag. Add drop shadow.
C/P element 71 as a new layer and Re-size by 50%. Move behind the bed, over the screen. Duplicate, re-size by 50% and move to the far left of tag, in front of toy box.
Back to original purple plant layer. Duplicate and re-size by 80% and move down in front of bed, to the right hand side of mid-line. Should be near the toy chest. Add drop shadows to all these flowers.
C/P element 18 as a new layer and re-size by 55%. Move to top of tag, on right side of blue balloon. Add drop shadow.
C/P element 84 as a new layer and position middle of tag and a little higher than center.
C/P your tube as a new layer. Re-size if need be. I didn't re-size mine, but I deleted some of her legs. I used selection tool, set to rectangle and feather of 10. I also mirrored her position and placed her on left side of tag at foot of bed. Add drop shadow. Make sure she is behind/below the bed layer in layers palette.
OK click on your screen element in layers palette to activate.
C/P element 87 as a new layer. Free rotate by 20 degrees to the right and re-size by 60%. Make sure it's tucked behind the toy box and the blue plant. Add drop shadow.
Click on tube layer to activate.
C/P element 91 as a new layer and mirror. Re-size by 60%. Move this little mouse in front of your tube down by her legs. Add drop shadow.
C/P element 21 as a new layer and re-size by 65%. Move to left hand side of tag at bottom of tag. Add drop shadow.
C/P element 31 as a new layer and re-size by 80%. Move to left hand side of tag at bottom of tag and place him on top of purple ball. Add drop shadow.
C/P element 73 as a new layer and re-size by 40%. Move to right lower hand side of tag in front of toy chest. Add drop shadow.
C/P element 23 as a new layer and re-size by 60%. Move to bottom of tag. Add drop shadow.
C/P element 77 as a new layer, re-size by 80% and have him sit on top of bed canape. Add drop shadow.
C/P element 78 as a new layer, re-size by 70% and have him sit on top of bed. Add drop shadow.
C/P element 1as a new layer, re-size by 40% and have her sit on the toy chest on the right side of tag. Add drop shadow.
Go to Selections, select all.
Go to Edit, Crop to Selection.
Now to animate.
Go to Selections, select all.
Go to Edit and copy merged. Paste as a new animation in Animation Shop.
Hold your Ctrl key down and repeatedly hit letter L on your keyboard for a total of 20 frames.
You can watch the count on the lower right hand side of your screen in AS.
Open SimoneAni-MyBedroom
Go to Edit, select all.
Go to Edit, copy.
Activate your tag.
Go to Edit, select all.
Go to Edit, make sure Propagate Paste is selected.
Go to Edit, Paste, paste into selected frames.
Position on your tag and click into place.
Play and save.
Don't forget to add your name.
You can see my name tutorial HERE.
To save:
Go to File, Save as, enter the name of your file and select the folder to save to.
Now click on Customize:
Under COLORS TAB:
Number of colors: 255 Colors
Create palette by: OPTIMIZED OCTREE
Reduce colors by: Error Diffusion
Under OPTIMIZATIONS TAB:
set a check mark beside the second, third and forth choices. UN-check the 1st and last.
Under PARTIAL TRANSPARENCY:
check Convert pixels less than 92
Yes, blend with this color: change to white #FFFFFF
Click OK. Click Next, next, next, next.
Play your animation.
At times your animation may or will come out terrible. Optimization in Animation Shop is not the greatest.
You can play around will your settings, especially under the Tab: Optimization. I change this setting at times from anywhere between 70 and 100.
Some people add a white background. To add background, go to Animation: Animation Properties, select Opaque and change color to white.
Hope you enjoyed this tutorial,
Hugs Simone
Please, always direct people to my blog to download my animations.
Do not load to any other download site and don't claim as your own.
Tutorial written by SophisticatSimone aka Lorraine Halle on Thursday, May 23, 2013.
Please click on TAG to see in full size.
••• Supplies needed to complete this tutorial. •••
________________________________________________________________________
Programs: Paint Shop Pro, I'm using version 10. Animation Shop 3.
Plugin : Gradient Glow by Eye Candy 4000 (for name)
Font used: MsMadi
Tube of choice: I'm using "REGGIE REY" by Pinup Bombshells from SATC.
Scrap Kit : I'm using "Toyland" by Bibi's Collection from SATC
Animation: SimoneAni-MyBedroom
Mask: Masks0121
________________________________________________________________________
♥♥♥
Save your tag often. Nothing like working long and hard on a tag and PSP crashes.
♥♥♥
Open paper 5 and duplicate. Close original.
Re-size your paper by 80%. Make sure resolution is set to 72 dpi.
When re-sizing any of the elements or papers make sure the resolution is always set to 72.
Apply Mask 0121 to paper and merge group. Add noise:
Random, 7, monochrome checked.
C/P element 90 as a new layer and re-size by 80%. Move to the lower right hand side of tag.
Add drop shadow.
C/P element 44 as a new layer and position a little higher on the canvas. Add light drop shadow.
Make sure it's behind the bed layer.
C/P element 72 as a new layer. Remove a portion of the plant down at the bottom. Activate your Selection Tool, set to Rectangle, Mode: add shift, feather 0 and anti-alias checked.
Just drag out a box over the bottom portion of plant and then hit delete on keyboard. Right click on tag to de-select or go to Selections, select none.
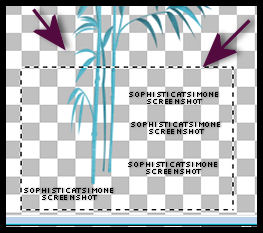
Duplicate this layer and mirror. Add drop shadow to each. They should frame the screen.
C/P element 88 as a new layer. Re-size by 60%. Position high in middle of tag. Should appear a little above the screen. Duplicate and re-size by 50%. Move it to far right side of tag. Add drop shadow to each balloon.
C/P element 83 as a new layer. Re-size by 60% and move in front of bed and to the right of tag at bottom. Add drop shadow.
C/P element 80 as a new layer and move to the side of bed on left side of tag. Add drop shadow.
C/P element 71 as a new layer and Re-size by 50%. Move behind the bed, over the screen. Duplicate, re-size by 50% and move to the far left of tag, in front of toy box.
Back to original purple plant layer. Duplicate and re-size by 80% and move down in front of bed, to the right hand side of mid-line. Should be near the toy chest. Add drop shadows to all these flowers.
C/P element 18 as a new layer and re-size by 55%. Move to top of tag, on right side of blue balloon. Add drop shadow.
C/P element 84 as a new layer and position middle of tag and a little higher than center.
C/P your tube as a new layer. Re-size if need be. I didn't re-size mine, but I deleted some of her legs. I used selection tool, set to rectangle and feather of 10. I also mirrored her position and placed her on left side of tag at foot of bed. Add drop shadow. Make sure she is behind/below the bed layer in layers palette.
OK click on your screen element in layers palette to activate.
C/P element 87 as a new layer. Free rotate by 20 degrees to the right and re-size by 60%. Make sure it's tucked behind the toy box and the blue plant. Add drop shadow.
Click on tube layer to activate.
C/P element 91 as a new layer and mirror. Re-size by 60%. Move this little mouse in front of your tube down by her legs. Add drop shadow.
C/P element 21 as a new layer and re-size by 65%. Move to left hand side of tag at bottom of tag. Add drop shadow.
C/P element 31 as a new layer and re-size by 80%. Move to left hand side of tag at bottom of tag and place him on top of purple ball. Add drop shadow.
C/P element 73 as a new layer and re-size by 40%. Move to right lower hand side of tag in front of toy chest. Add drop shadow.
C/P element 23 as a new layer and re-size by 60%. Move to bottom of tag. Add drop shadow.
C/P element 77 as a new layer, re-size by 80% and have him sit on top of bed canape. Add drop shadow.
C/P element 78 as a new layer, re-size by 70% and have him sit on top of bed. Add drop shadow.
C/P element 1as a new layer, re-size by 40% and have her sit on the toy chest on the right side of tag. Add drop shadow.
Go to Selections, select all.
Go to Edit, Crop to Selection.
Now to animate.
Go to Selections, select all.
Go to Edit and copy merged. Paste as a new animation in Animation Shop.
Hold your Ctrl key down and repeatedly hit letter L on your keyboard for a total of 20 frames.
You can watch the count on the lower right hand side of your screen in AS.
Open SimoneAni-MyBedroom
Go to Edit, select all.
Go to Edit, copy.
Activate your tag.
Go to Edit, select all.
Go to Edit, make sure Propagate Paste is selected.
Go to Edit, Paste, paste into selected frames.
Position on your tag and click into place.
Play and save.
Don't forget to add your name.
You can see my name tutorial HERE.
To save:
Go to File, Save as, enter the name of your file and select the folder to save to.
Now click on Customize:
Under COLORS TAB:
Number of colors: 255 Colors
Create palette by: OPTIMIZED OCTREE
Reduce colors by: Error Diffusion
Under OPTIMIZATIONS TAB:
set a check mark beside the second, third and forth choices. UN-check the 1st and last.
Under PARTIAL TRANSPARENCY:
check Convert pixels less than 92
Yes, blend with this color: change to white #FFFFFF
Click OK. Click Next, next, next, next.
Play your animation.
At times your animation may or will come out terrible. Optimization in Animation Shop is not the greatest.
You can play around will your settings, especially under the Tab: Optimization. I change this setting at times from anywhere between 70 and 100.
Some people add a white background. To add background, go to Animation: Animation Properties, select Opaque and change color to white.
Hope you enjoyed this tutorial,
Hugs Simone
Please, always direct people to my blog to download my animations.
Do not load to any other download site and don't claim as your own.
Tutorial written by SophisticatSimone aka Lorraine Halle on Thursday, May 23, 2013.
Monday, May 20, 2013
♥♥♥
Please click on TAG to see in full size.
••• Supplies needed to complete this tutorial. •••
________________________________________________________________________
Programs: Paint Shop Pro, I'm using version 10. Animation Shop 3.
Plugin : Gradient Glow by Eye Candy 4000 (for name)
Font used: Carpenter
Tube of choice: I'm using "Zip It" by Barbara Jensen found in Package 32.
Scrap Kit : I'm using "Nina 2" by SkyScrap
Animation: SimoneAni-HOT
Mask: Masks0120
________________________________________________________________________
♥♥♥
Save your tag often. Nothing like working long and hard on a tag and PSP crashes.
♥♥♥
Open a new image 700 x 700.
C/P element 33 as a new layer.
Copy and paste your tube as a new layer and add drop shadow. Activate your frame layer.
Grab your selection tool and set your feather to 0. Selection type: rectangle, MODE: add shift, anti-alias checked.
Select the lower portion of your frame, (the portion covering your tube) and select it. Now promote selection to layer.
Drag this layer above your tube.
De-select.
If you have a close up of your tube, copy and paste it on your canvas. Move it to bottom in layers palette.
Activate your frame layer. Select your magic wand tool, tolerance 12, feather 0, match mode, RGB Value.
Click inside the frame. Go to Selections, Modify, expand by 10.
Go to Selections, Invert.
Activate your close up. Hit delete on your keyboard.
Copy and paste paper8 as a new layer and move to bottom.
Hit delete on your keyboard to remove extra.
Now activate your frame.
Go to Selections, Select all.
Go to Edit and Crop to Selection. This will remove any extra paper that we don't see on canvas.
C/P element 59 and move to the left, duplicate and mirror. Merge them and move down as last layer.
Click on frame layer.
C/P element 83 and paste as new layer. Re-size by 75%. If you need to enlarge your canvas, do so now, we can crop and re-size later.
Position castle at center and behind your frame. Make sure nothing is poking out anywhere.
Add drop shadow.
You can crop your tag now.
C/P element 7 and paste as new layer. Re-size by 50%. Move to the right side and over frame edge. Add drop shadow.
C/P element 13 and paste as new layer. Re-size by 25%. Move to the right side and over flower. Add drop shadow.
C/P element 35 and paste as new layer. Re-size by 55%. Move to the left side and at bottom of frame. Add drop shadow.
C/P element 65 and paste as new layer. Re-size by 60%. Move to the left side and at bottom of frame. In front of candle. Add drop shadow.
C/P element 88 and paste as new layer. Re-size by 80%. Move to the left side upper hand side and behind the frame. Duplicate and mirror. Add
drop shadow to both. Merge them together.
C/P element 10 and paste as new layer. Re-size by 80%. Position above frame layer and below the deep fushia flower layer. Add drop shadow.
Should be on the right hand side of frame.
C/P element 60 as a new layer. Re-size by 66%. Move to the right lower hand side of tag.
Open Paper 7 and duplicate. Re-size by 21% at 72 dpi.
Apply Mask 0120 and merge group.
Copy and paste as a new layer on your tag and send to bottom.
Merge visible.
Add your Artist Copyright.
Add your name and save as png.
If animating.
Go to Selections, select all.
Go to Edit and copy merged. Paste as a new animation in Animation Shop.
Hold your Ctrl key down and repeatedly hit letter L on your keyboard for a total of 22 frames you can cull animation afterwards.
You can watch the count on the lower right hand side of your screen in AS.
Open SimoneAni-HOT
Go to Edit, select all.
Go to Edit, copy.
Activate your tag.
Go to Edit, select all.
Go to Edit, make sure Propagate Paste is selected.
Go to Edit, Paste, paste into selected frames.
Position on your tag and click into place.
Play and save.
Don't forget to add your name.
You can see my name tutorial HERE.
To save:
Go to File, Save as, enter the name of your file and select the folder to save to.
Now click on Customize:
Under COLORS TAB:
Number of colors: 255 Colors
Create palette by: OPTIMIZED OCTREE
Reduce colors by: Error Diffusion
Under OPTIMIZATIONS TAB:
set a check mark beside the second, third and forth choices. UN-check the 1st and last.
Under PARTIAL TRANSPARENCY:
check Convert pixels less than 92
Yes, blend with this color: change to white #FFFFFF
Click OK. Click Next, next, next, next.
Play your animation.
At times your animation may or will come out terrible. Optimization in Animation Shop is not the greatest.
You can play around will your settings, especially under the Tab: Optimization. I change this setting at times from anywhere between 70 and 100.
Some people add a white background. To add background, go to Animation: Animation Properties, select Opaque and change color to white.
Hope you enjoyed this tutorial,
Hugs Simone
Please, always direct people to my blog to download my animations.
Do not load to any other download site and don't claim as your own.
Tutorial written by SophisticatSimone aka Lorraine Halle on Monday, May 20, 2013.
Please click on TAG to see in full size.
••• Supplies needed to complete this tutorial. •••
________________________________________________________________________
Programs: Paint Shop Pro, I'm using version 10. Animation Shop 3.
Plugin : Gradient Glow by Eye Candy 4000 (for name)
Font used: Carpenter
Tube of choice: I'm using "Zip It" by Barbara Jensen found in Package 32.
Scrap Kit : I'm using "Nina 2" by SkyScrap
Animation: SimoneAni-HOT
Mask: Masks0120
________________________________________________________________________
♥♥♥
Save your tag often. Nothing like working long and hard on a tag and PSP crashes.
♥♥♥
Open a new image 700 x 700.
C/P element 33 as a new layer.
Copy and paste your tube as a new layer and add drop shadow. Activate your frame layer.
Grab your selection tool and set your feather to 0. Selection type: rectangle, MODE: add shift, anti-alias checked.
Select the lower portion of your frame, (the portion covering your tube) and select it. Now promote selection to layer.
Drag this layer above your tube.
De-select.
If you have a close up of your tube, copy and paste it on your canvas. Move it to bottom in layers palette.
Activate your frame layer. Select your magic wand tool, tolerance 12, feather 0, match mode, RGB Value.
Click inside the frame. Go to Selections, Modify, expand by 10.
Go to Selections, Invert.
Activate your close up. Hit delete on your keyboard.
Copy and paste paper8 as a new layer and move to bottom.
Hit delete on your keyboard to remove extra.
Now activate your frame.
Go to Selections, Select all.
Go to Edit and Crop to Selection. This will remove any extra paper that we don't see on canvas.
C/P element 59 and move to the left, duplicate and mirror. Merge them and move down as last layer.
Click on frame layer.
C/P element 83 and paste as new layer. Re-size by 75%. If you need to enlarge your canvas, do so now, we can crop and re-size later.
Position castle at center and behind your frame. Make sure nothing is poking out anywhere.
Add drop shadow.
You can crop your tag now.
C/P element 7 and paste as new layer. Re-size by 50%. Move to the right side and over frame edge. Add drop shadow.
C/P element 13 and paste as new layer. Re-size by 25%. Move to the right side and over flower. Add drop shadow.
C/P element 35 and paste as new layer. Re-size by 55%. Move to the left side and at bottom of frame. Add drop shadow.
C/P element 65 and paste as new layer. Re-size by 60%. Move to the left side and at bottom of frame. In front of candle. Add drop shadow.
C/P element 88 and paste as new layer. Re-size by 80%. Move to the left side upper hand side and behind the frame. Duplicate and mirror. Add
drop shadow to both. Merge them together.
C/P element 10 and paste as new layer. Re-size by 80%. Position above frame layer and below the deep fushia flower layer. Add drop shadow.
Should be on the right hand side of frame.
C/P element 60 as a new layer. Re-size by 66%. Move to the right lower hand side of tag.
Open Paper 7 and duplicate. Re-size by 21% at 72 dpi.
Apply Mask 0120 and merge group.
Copy and paste as a new layer on your tag and send to bottom.
Merge visible.
Add your Artist Copyright.
Add your name and save as png.
If animating.
Go to Selections, select all.
Go to Edit and copy merged. Paste as a new animation in Animation Shop.
Hold your Ctrl key down and repeatedly hit letter L on your keyboard for a total of 22 frames you can cull animation afterwards.
You can watch the count on the lower right hand side of your screen in AS.
Open SimoneAni-HOT
Go to Edit, select all.
Go to Edit, copy.
Activate your tag.
Go to Edit, select all.
Go to Edit, make sure Propagate Paste is selected.
Go to Edit, Paste, paste into selected frames.
Position on your tag and click into place.
Play and save.
Don't forget to add your name.
You can see my name tutorial HERE.
To save:
Go to File, Save as, enter the name of your file and select the folder to save to.
Now click on Customize:
Under COLORS TAB:
Number of colors: 255 Colors
Create palette by: OPTIMIZED OCTREE
Reduce colors by: Error Diffusion
Under OPTIMIZATIONS TAB:
set a check mark beside the second, third and forth choices. UN-check the 1st and last.
Under PARTIAL TRANSPARENCY:
check Convert pixels less than 92
Yes, blend with this color: change to white #FFFFFF
Click OK. Click Next, next, next, next.
Play your animation.
At times your animation may or will come out terrible. Optimization in Animation Shop is not the greatest.
You can play around will your settings, especially under the Tab: Optimization. I change this setting at times from anywhere between 70 and 100.
Some people add a white background. To add background, go to Animation: Animation Properties, select Opaque and change color to white.
Hope you enjoyed this tutorial,
Hugs Simone
Please, always direct people to my blog to download my animations.
Do not load to any other download site and don't claim as your own.
Tutorial written by SophisticatSimone aka Lorraine Halle on Monday, May 20, 2013.
♥♥♥
Please click on TAG to see in full size.
••• Supplies needed to complete this tutorial. •••
________________________________________________________________________
Programs: Paint Shop Pro, I'm using version 10. Animation Shop 3.
Plugin : Gradient Glow by Eye Candy 4000 (for name)
Font used: Xiomara
Tube of choice: I'm using "Nina 2" by SkyScraps Pin Ups from SATC.
Scrap Kit : I'm using "Nina Terror" by Bibi's Collection from SATC
Animation: none
Mask: Masks0120 (one of mine)
________________________________________________________________________
♥♥♥
Save your tag often. Nothing like working long and hard on a tag and PSP crashes.
♥♥♥
Open Masks0120 in PSP and minimize. Open Paper 1 and duplicate. Close original.
Re-size by 90%. Make sure resolution is set to 72 dpi. Re-sample using: Smart Size and all layers checked.
Promote background to layer.
Go to Layers and select New Mask Layer/From Image. Find mask in drop down layer and apply.
Merge group. Triplicate this layer and merge them together.
Copy and paste your tube as a new layer. Add drop shadow. Move to left side of tag.
Click on your mask layer and go to Selections, select all.
Go to Edit, Crop to Selection.
Activate your tube layer.
Grab your selection tool and set your feather to 14. Selection type: rectangle, MODE: add shift, anti-alias checked.
Select the lower portion of your tubes thighs and delete. I usually hit delete twice. De-select.
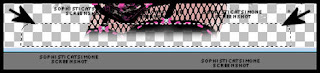
C/P element 4 as a new layer and re-size by 50%. Make sure "All Layers" is UN-checked. Place center bottom of tag. Duplicate and move it slightly over to the right.
C/P element 83 as a new layer and re-size by 50%. Duplicate and add drop shadows to both. Stagger their position and place them to the right hand side of canvas.
C/P element 26 as a new layer and re-size by 70%. Leave in center of tag bellow your tube. Add D/S.
C/P element 61 as a new layer and re-size by 70%. Move to right side and behind the shoes. Add D/S.
C/P element 25 as a new layer and re-size by 40%. Move to right upper side and in front of large black circle element. Add D/S.
C/P element 70 as a new layer. Position in front of large black circle element. Duplicate, merge and Add D/S. Move a little more to the right and a touch higher on your tag.
C/P element 59 as a new layer. Position in front of large black circle element. Move to the left side and add D/S.
Duplicate and free rotate by 90% and move to upper left hand side and move it below the black circle element.
Duplicate the original and move it to the right and make sure it's above the black circle.
C/P element 31 as a new layer and move to the top of tag and behind the black circle. Add D/S.
C/P element 55 as a new layer and move to the bottom of tag and in front of your tube on the left. Duplicate and drag over to the right side of tag and drag this layer below the shoes in the layers palette. Add D/S.
C/P element 24 as a new layer and place in front at bottom of tag.
C/P element 23 as a new layer and move this little kitty in front of your tube. Re-size to your liking. Add drop shadow.
C/P element 84 as a new layer and move this tiara on your kitty's head. Re-size to your liking. Add drop shadow.
Merge them together.
C/P element 60 as a new layer and re-size by 30% and move mid tag, over the bottom flowers. Add drop shadow.
C/P element 79 as a new layer and re-size by 30% and move to the top of one of the sexy shoes. Add drop shadow.
Merge visible.
Add artist copyright.
Add your name. I used font: Xiomara, size 72, color black and I applied the Gradient Glow effect from Eye Candy Plugin.
Merge down and save as a PNG.
Hope you enjoyed this tutorial,
Hugs Simone
Please, always direct people to my blog to download my animations.
Do not load to any other download site and don't claim as your own.
Tutorial written by SophisticatSimone aka Lorraine Halle on Monday, May 20, 2013.
Please click on TAG to see in full size.
••• Supplies needed to complete this tutorial. •••
________________________________________________________________________
Programs: Paint Shop Pro, I'm using version 10. Animation Shop 3.
Plugin : Gradient Glow by Eye Candy 4000 (for name)
Font used: Xiomara
Tube of choice: I'm using "Nina 2" by SkyScraps Pin Ups from SATC.
Scrap Kit : I'm using "Nina Terror" by Bibi's Collection from SATC
Animation: none
Mask: Masks0120 (one of mine)
________________________________________________________________________
♥♥♥
Save your tag often. Nothing like working long and hard on a tag and PSP crashes.
♥♥♥
Open Masks0120 in PSP and minimize. Open Paper 1 and duplicate. Close original.
Re-size by 90%. Make sure resolution is set to 72 dpi. Re-sample using: Smart Size and all layers checked.
Promote background to layer.
Go to Layers and select New Mask Layer/From Image. Find mask in drop down layer and apply.
Merge group. Triplicate this layer and merge them together.
Copy and paste your tube as a new layer. Add drop shadow. Move to left side of tag.
Click on your mask layer and go to Selections, select all.
Go to Edit, Crop to Selection.
Activate your tube layer.
Grab your selection tool and set your feather to 14. Selection type: rectangle, MODE: add shift, anti-alias checked.
Select the lower portion of your tubes thighs and delete. I usually hit delete twice. De-select.
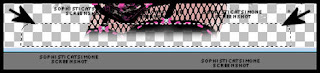
C/P element 4 as a new layer and re-size by 50%. Make sure "All Layers" is UN-checked. Place center bottom of tag. Duplicate and move it slightly over to the right.
C/P element 83 as a new layer and re-size by 50%. Duplicate and add drop shadows to both. Stagger their position and place them to the right hand side of canvas.
C/P element 26 as a new layer and re-size by 70%. Leave in center of tag bellow your tube. Add D/S.
C/P element 61 as a new layer and re-size by 70%. Move to right side and behind the shoes. Add D/S.
C/P element 25 as a new layer and re-size by 40%. Move to right upper side and in front of large black circle element. Add D/S.
C/P element 70 as a new layer. Position in front of large black circle element. Duplicate, merge and Add D/S. Move a little more to the right and a touch higher on your tag.
C/P element 59 as a new layer. Position in front of large black circle element. Move to the left side and add D/S.
Duplicate and free rotate by 90% and move to upper left hand side and move it below the black circle element.
Duplicate the original and move it to the right and make sure it's above the black circle.
C/P element 31 as a new layer and move to the top of tag and behind the black circle. Add D/S.
C/P element 55 as a new layer and move to the bottom of tag and in front of your tube on the left. Duplicate and drag over to the right side of tag and drag this layer below the shoes in the layers palette. Add D/S.
C/P element 24 as a new layer and place in front at bottom of tag.
C/P element 23 as a new layer and move this little kitty in front of your tube. Re-size to your liking. Add drop shadow.
C/P element 84 as a new layer and move this tiara on your kitty's head. Re-size to your liking. Add drop shadow.
Merge them together.
C/P element 60 as a new layer and re-size by 30% and move mid tag, over the bottom flowers. Add drop shadow.
C/P element 79 as a new layer and re-size by 30% and move to the top of one of the sexy shoes. Add drop shadow.
Merge visible.
Add artist copyright.
Add your name. I used font: Xiomara, size 72, color black and I applied the Gradient Glow effect from Eye Candy Plugin.
Merge down and save as a PNG.
Hope you enjoyed this tutorial,
Hugs Simone
Please, always direct people to my blog to download my animations.
Do not load to any other download site and don't claim as your own.
Tutorial written by SophisticatSimone aka Lorraine Halle on Monday, May 20, 2013.
♥♥♥
Please click on TAG to see in full size.
••• Supplies needed to complete this tutorial. •••
________________________________________________________________________
Programs: Paint Shop Pro, I'm using version 10. Animation Shop 3.
Plugin : Eye Candy: Gradient Glow for name
Font used: Carpenter
Tube of choice: I'm using "Punk Mermaid" by Jay Trembly from SATC.
Scrap Kit : I'm using "Mermaid" by Lizquis Scraps from SATC
Animation: I'm using my own, SimoneAni-OceanApartTutorial
________________________________________________________________________
♥♥♥
Save your tag often. Nothing like working long and hard on a tag and PSP crashes.
♥♥♥
Open a new image 725x 796. You can re-size at the end. C/P your tube as a new layer.
C/P decor3 (tire) as a new layer and mirror. Position your mermaid on the tire.
C/P sand1 as a new layer and move done below the tire.
C/P sand2 as a new layer and move behind the tire.
C/P moss2 as a new layer and move in front of the tire to the right.
C/P deco4 as a new layer and move to the left side of tag. Re-size by 48%.
Do the same for deco2 and deco3. Deco3 I mirrored and placed to the left. I placed deco2 to the right.
C/P moss1 as a new layer and move behind all layers and in upper left hand area of tag.
Repeat for deco5. Re-size by 38%. I placed in center of tire.
Repeat for deco6. Re-size by 60%. Mirror and move to the upper right side of tire.
C/P bubbles1 and paste as your top layer. Duplicate and merge. Position anywhere on your tag.
C/P dolphins and mirror.
C/P fish6 and fish2. Re-size and position where you'd like.
Add any other element you like. I added the anchor, the net and the rudder.
Add drop shadow to all layers.
C/P paper and move to bottom. Click on one of the small elements.
Go to Selections, select ALL.
Go to Edit, crop to Selection.
Open Mask 0116 in PSP. Apply mask. Merge group.
Copy and paste close up as a new layer and position so it's somewhat visible.
Activate your mask layer. Go to Selections, select all.
Selections, float.
Go to Selections, invert.
Activate your close up layer and hit delete on your keyboard. Selections, select none.
Change blend mode to Hard light and merge down.
Re-size by 90%.
Add artist copyright and scrap kit maker credit.
Merge visible and save as png.
Add your name.
If animating.
Go to Selections, select all.
Go to Edit and copy merged. Paste as a new animation in Animation Shop.
Hold your Ctrl key down and repeatedly hit letter L on your keyboard for a total of 17frames.
You can watch the count on the lower right hand side of your screen in AS.
Open SimoneAni-OceanApart-001
Go to Edit, select all.
Go to Edit, copy.
Activate your tag.
Go to Edit, select all.
Go to Edit, make sure Propagate Paste is selected.
Go to Edit, Paste, paste into selected frames.
Position on your tag and click into place.
Play and save.
Don't forget to add your name.
You can see my name tutorial HERE.
To save:
Go to File, Save as, enter the name of your file and select the folder to save to.
Now click on Customize:
Under COLORS TAB:
Number of colors: 255 Colors
Create palette by: OPTIMIZED OCTREE
Reduce colors by: Error Diffusion
Under OPTIMIZATIONS TAB:
set a check mark beside the second, third and forth choices. UN-check the 1st and last.
Under PARTIAL TRANSPARENCY:
check Convert pixels less than 92
Yes, blend with this color: change to white #FFFFFF
Click OK. Click Next, next, next, next.
Play your animation.
At times your animation may or will come out terrible. Optimization in Animation Shop is not the greatest.
You can play around will your settings, especially under the Tab: Optimization. I change this setting at times from anywhere between 70 and 100.
Some people add a white background. To add background, go to Animation: Animation Properties, select Opaque and change color to white.
Hope you enjoyed this tutorial,
Hugs Simone
Please, always direct people to my blog to download my animations.
Do not load to any other download site and don't claim as your own.
Tutorial written by SophisticatSimone aka Lorraine Halle on Monday, May 20, 2013.
Please click on TAG to see in full size.
••• Supplies needed to complete this tutorial. •••
________________________________________________________________________
Programs: Paint Shop Pro, I'm using version 10. Animation Shop 3.
Plugin : Eye Candy: Gradient Glow for name
Font used: Carpenter
Tube of choice: I'm using "Punk Mermaid" by Jay Trembly from SATC.
Scrap Kit : I'm using "Mermaid" by Lizquis Scraps from SATC
Animation: I'm using my own, SimoneAni-OceanApartTutorial
________________________________________________________________________
♥♥♥
Save your tag often. Nothing like working long and hard on a tag and PSP crashes.
♥♥♥
Open a new image 725x 796. You can re-size at the end. C/P your tube as a new layer.
C/P decor3 (tire) as a new layer and mirror. Position your mermaid on the tire.
C/P sand1 as a new layer and move done below the tire.
C/P sand2 as a new layer and move behind the tire.
C/P moss2 as a new layer and move in front of the tire to the right.
C/P deco4 as a new layer and move to the left side of tag. Re-size by 48%.
Do the same for deco2 and deco3. Deco3 I mirrored and placed to the left. I placed deco2 to the right.
C/P moss1 as a new layer and move behind all layers and in upper left hand area of tag.
Repeat for deco5. Re-size by 38%. I placed in center of tire.
Repeat for deco6. Re-size by 60%. Mirror and move to the upper right side of tire.
C/P bubbles1 and paste as your top layer. Duplicate and merge. Position anywhere on your tag.
C/P dolphins and mirror.
C/P fish6 and fish2. Re-size and position where you'd like.
Add any other element you like. I added the anchor, the net and the rudder.
Add drop shadow to all layers.
C/P paper and move to bottom. Click on one of the small elements.
Go to Selections, select ALL.
Go to Edit, crop to Selection.
Open Mask 0116 in PSP. Apply mask. Merge group.
Copy and paste close up as a new layer and position so it's somewhat visible.
Activate your mask layer. Go to Selections, select all.
Selections, float.
Go to Selections, invert.
Activate your close up layer and hit delete on your keyboard. Selections, select none.
Change blend mode to Hard light and merge down.
Re-size by 90%.
Add artist copyright and scrap kit maker credit.
Merge visible and save as png.
Add your name.
If animating.
Go to Selections, select all.
Go to Edit and copy merged. Paste as a new animation in Animation Shop.
Hold your Ctrl key down and repeatedly hit letter L on your keyboard for a total of 17frames.
You can watch the count on the lower right hand side of your screen in AS.
Open SimoneAni-OceanApart-001
Go to Edit, select all.
Go to Edit, copy.
Activate your tag.
Go to Edit, select all.
Go to Edit, make sure Propagate Paste is selected.
Go to Edit, Paste, paste into selected frames.
Position on your tag and click into place.
Play and save.
Don't forget to add your name.
You can see my name tutorial HERE.
To save:
Go to File, Save as, enter the name of your file and select the folder to save to.
Now click on Customize:
Under COLORS TAB:
Number of colors: 255 Colors
Create palette by: OPTIMIZED OCTREE
Reduce colors by: Error Diffusion
Under OPTIMIZATIONS TAB:
set a check mark beside the second, third and forth choices. UN-check the 1st and last.
Under PARTIAL TRANSPARENCY:
check Convert pixels less than 92
Yes, blend with this color: change to white #FFFFFF
Click OK. Click Next, next, next, next.
Play your animation.
At times your animation may or will come out terrible. Optimization in Animation Shop is not the greatest.
You can play around will your settings, especially under the Tab: Optimization. I change this setting at times from anywhere between 70 and 100.
Some people add a white background. To add background, go to Animation: Animation Properties, select Opaque and change color to white.
Hope you enjoyed this tutorial,
Hugs Simone
Please, always direct people to my blog to download my animations.
Do not load to any other download site and don't claim as your own.
Tutorial written by SophisticatSimone aka Lorraine Halle on Monday, May 20, 2013.
Sunday, May 19, 2013
♥♥♥
Please click on TAG to see in full size.
••• Supplies needed to complete this tutorial. •••
________________________________________________________________________
Programs: Paint Shop Pro, I'm using version 10. Animation Shop 3.
Plugin : Gradient Glow by Eye Candy 4000 (for name)
Font used:
Tube of choice: I'm using "Bluey" by SkyScraps from SATC.
Scrap Kit : I'm using "Bluey for SkyScraps" by Tiny Turtle Designs from SATC
Animation: I'm using my own, SimoneAni-Bluey
Please click on TAG to see in full size.
••• Supplies needed to complete this tutorial. •••
________________________________________________________________________
Programs: Paint Shop Pro, I'm using version 10. Animation Shop 3.
Plugin : Gradient Glow by Eye Candy 4000 (for name)
Font used:
Tube of choice: I'm using "Bluey" by SkyScraps from SATC.
Scrap Kit : I'm using "Bluey for SkyScraps" by Tiny Turtle Designs from SATC
Animation: I'm using my own, SimoneAni-Bluey
Mask: HERE
________________________________________________________________________
♥♥♥
Save your tag often. Nothing like working long and hard on a tag and PSP crashes.
♥♥♥
Open paper Bluey 5 and duplicate. Close original.
Go to Image and change canvas size to 700 x 700.
Promote background to layer.
Apply mask. I'm using on of my own, Mask0113. Merge group and duplicate. Merge down.
C/P element 34 as a new layer. Re-size by 60% and move to lower edge of mask. Add drop shadow.
C/P element 99 as a new layer. Re-size by 40% and move to lower edge of mask. Add drop shadow.
C/P element 97 as a new layer. Re-size by 40% and move to lower edge of mask. Add drop shadow.
C/P element 4 as a new layer. Leave centered over your mask layer. Duplicate and on duplicated layer change blend mode to Hard Light.
C/P your tube as a new layer and add drop shadow.
C/P element 25 as a new layer. Re-size by 20% and move to lower edge of mask. Position behind and to the left of blue flower bundle and duplicate. Free rotate to the right by 80%. Add drop shadow to both. Move the duplicated layer at top of flower bundle layer but leave it behind.
C/P element 5 as a new layer. Re-size by 30% and move to center of tag and behind the flower bundle again. Add drop shadow.
C/P element 28 as a new layer. Re-size by 20% and move to center of tag and behind the flower bundle again. Add drop shadow.
Repeat for element 10. I positioned this little bird on the gem at bottom of tag.
C/P element 81 as a new layer and position behind all the flowers layrs on the upper left hand side. Add drop shadow.
C/P element 77 and 66 as new layers. Position behind your tube. Add drop shadow. I re-sized the umbrella by 80%.
C/P element 62 as a new layer. Re-size by 37% and move to the lower right hand side in front of your tube. Add D/S.
C/P element 60 as a new layer. Move to left hand side of canvas.
C/P element 59 as a new layer. Re-size by 28% and move to lower center of tag and position over the wings. Add drop shadow.
Add butterfly, element 39. Re-size and add D/S.
Do the same for element 112. Position behind umbrella on right side of tag.
If you have a close up of your tube, add it to your background and change blendmode to luminence and drop Opacity to 58. Now click on your mask layer, go to Selections, select all, Selections, float, Selections, Invert. Now delete your close up layer, you should have all the excess tube removed. De-select.
Merge visible.
Add artist copyright and kit maker name.
Now to animate.
Go to Selections, select all.
Go to Edit and copy merged. Paste as a new animation in Animation Shop.
Hold your Ctrl key down and repeatedly hit letter L on your keyboard for a total of 16 frames.
You can watch the count on the lower right hand side of your screen in AS.
Open SimoneAni-Bluey-WITH-shadow.
Go to Edit, select all.
Go to Edit, copy.
Activate your tag.
Go to Edit, select all.
Go to Edit, make sure Propagate Paste is selected.
Go to Edit, Paste, paste into selected frames.
Position on your tag and click into place.
Play and save.
Don't forget to add your name.
You can see my name tutorial HERE.
To save:
Go to File, Save as, enter the name of your file and select the folder to save to.
Now click on Customize:
Under COLORS TAB:
Number of colors: 255 Colors
Create palette by: OPTIMIZED OCTREE
Reduce colors by: Error Diffusion
Under OPTIMIZATIONS TAB:
set a check mark beside the second, third and forth choices. UN-check the 1st and last.
Under PARTIAL TRANSPARENCY:
check Convert pixels less than 92
Yes, blend with this color: change to white #FFFFFF
Click OK. Click Next, next, next, next.
Play your animation.
At times your animation may or will come out terrible. Optimization in Animation Shop is not the greatest.
You can play around will your settings, especially under the Tab: Optimization. I change this setting at times from anywhere between 70 and 100.
Some people add a white background. To add background, go to Animation: Animation Properties, select Opaque and change color to white.
Hope you enjoyed this tutorial,
Hugs Simone
Please, always direct people to my blog to download my animations.
Do not load to any other download site and don't claim as your own.
Tutorial written by SophisticatSimone aka Lorraine Halle on Sunday, May 19, 2013.
________________________________________________________________________
♥♥♥
Save your tag often. Nothing like working long and hard on a tag and PSP crashes.
♥♥♥
Open paper Bluey 5 and duplicate. Close original.
Go to Image and change canvas size to 700 x 700.
Promote background to layer.
Apply mask. I'm using on of my own, Mask0113. Merge group and duplicate. Merge down.
C/P element 34 as a new layer. Re-size by 60% and move to lower edge of mask. Add drop shadow.
C/P element 99 as a new layer. Re-size by 40% and move to lower edge of mask. Add drop shadow.
C/P element 97 as a new layer. Re-size by 40% and move to lower edge of mask. Add drop shadow.
C/P element 4 as a new layer. Leave centered over your mask layer. Duplicate and on duplicated layer change blend mode to Hard Light.
C/P your tube as a new layer and add drop shadow.
C/P element 25 as a new layer. Re-size by 20% and move to lower edge of mask. Position behind and to the left of blue flower bundle and duplicate. Free rotate to the right by 80%. Add drop shadow to both. Move the duplicated layer at top of flower bundle layer but leave it behind.
C/P element 5 as a new layer. Re-size by 30% and move to center of tag and behind the flower bundle again. Add drop shadow.
C/P element 28 as a new layer. Re-size by 20% and move to center of tag and behind the flower bundle again. Add drop shadow.
Repeat for element 10. I positioned this little bird on the gem at bottom of tag.
C/P element 81 as a new layer and position behind all the flowers layrs on the upper left hand side. Add drop shadow.
C/P element 77 and 66 as new layers. Position behind your tube. Add drop shadow. I re-sized the umbrella by 80%.
C/P element 62 as a new layer. Re-size by 37% and move to the lower right hand side in front of your tube. Add D/S.
C/P element 60 as a new layer. Move to left hand side of canvas.
C/P element 59 as a new layer. Re-size by 28% and move to lower center of tag and position over the wings. Add drop shadow.
Add butterfly, element 39. Re-size and add D/S.
Do the same for element 112. Position behind umbrella on right side of tag.
If you have a close up of your tube, add it to your background and change blendmode to luminence and drop Opacity to 58. Now click on your mask layer, go to Selections, select all, Selections, float, Selections, Invert. Now delete your close up layer, you should have all the excess tube removed. De-select.
Merge visible.
Add artist copyright and kit maker name.
Now to animate.
Go to Selections, select all.
Go to Edit and copy merged. Paste as a new animation in Animation Shop.
Hold your Ctrl key down and repeatedly hit letter L on your keyboard for a total of 16 frames.
You can watch the count on the lower right hand side of your screen in AS.
Open SimoneAni-Bluey-WITH-shadow.
Go to Edit, select all.
Go to Edit, copy.
Activate your tag.
Go to Edit, select all.
Go to Edit, make sure Propagate Paste is selected.
Go to Edit, Paste, paste into selected frames.
Position on your tag and click into place.
Play and save.
Don't forget to add your name.
You can see my name tutorial HERE.
To save:
Go to File, Save as, enter the name of your file and select the folder to save to.
Now click on Customize:
Under COLORS TAB:
Number of colors: 255 Colors
Create palette by: OPTIMIZED OCTREE
Reduce colors by: Error Diffusion
Under OPTIMIZATIONS TAB:
set a check mark beside the second, third and forth choices. UN-check the 1st and last.
Under PARTIAL TRANSPARENCY:
check Convert pixels less than 92
Yes, blend with this color: change to white #FFFFFF
Click OK. Click Next, next, next, next.
Play your animation.
At times your animation may or will come out terrible. Optimization in Animation Shop is not the greatest.
You can play around will your settings, especially under the Tab: Optimization. I change this setting at times from anywhere between 70 and 100.
Some people add a white background. To add background, go to Animation: Animation Properties, select Opaque and change color to white.
Hope you enjoyed this tutorial,
Hugs Simone
Please, always direct people to my blog to download my animations.
Do not load to any other download site and don't claim as your own.
Tutorial written by SophisticatSimone aka Lorraine Halle on Sunday, May 19, 2013.
Saturday, May 18, 2013
♥♥♥
Please click on TAG to see in full size.
••• Supplies needed to complete this tutorial. •••
________________________________________________________________________
Programs: Paint Shop Pro, I'm using version 10. Animation Shop 3.
Plugin : Gradient Glow by Eye Candy 4000 (for name)
Font used: LD Modern Mix
Tube of choice: I'm using "Bling Bling Birthday" by VeryMany from SATC.
Scrap Kit : I'm using "Bling Bling Birthday" by SkyScrap
Animation: I'm using my own, SimoneAni-Cheers
________________________________________________________________________
♥♥♥
Save your tag often. Nothing like working long and hard on a tag and PSP crashes.
♥♥♥
Drop shadow for this tutorial: V=0 H=-3 Opacity=80 Blur=10 Color=black
Open new image 700 x 700.
Copy and paste (element) SkyScraps-R-E41 as a new layer. Duplicate and change blend mode to Multiple.
Add Noise, uniform at 90%. Monochrome checked. OK.
Copy and paste (paper) SkyScraps-R-PP5 as a new layer, send to bottom and re-size by 90%.
Add Mask of choice. I used one of my own, Mask63.
Merge group and duplicate.
Add drop shadow to your glitter layer.
C/P element 52 as new layer and re-size by 50% and sharpen. Add drop shadow. Move to right upper hand side of tag.
C/P element 5 as new layer. Add drop shadow. Move to right hand side of tag.
C/P element 50as new layer. Using your selection tool with a feather of 6, remove the extra like in my screenshot.
Please click on TAG to see in full size.
••• Supplies needed to complete this tutorial. •••
________________________________________________________________________
Programs: Paint Shop Pro, I'm using version 10. Animation Shop 3.
Plugin : Gradient Glow by Eye Candy 4000 (for name)
Font used: LD Modern Mix
Tube of choice: I'm using "Bling Bling Birthday" by VeryMany from SATC.
Scrap Kit : I'm using "Bling Bling Birthday" by SkyScrap
Animation: I'm using my own, SimoneAni-Cheers
________________________________________________________________________
♥♥♥
Save your tag often. Nothing like working long and hard on a tag and PSP crashes.
♥♥♥
Drop shadow for this tutorial: V=0 H=-3 Opacity=80 Blur=10 Color=black
Open new image 700 x 700.
Copy and paste (element) SkyScraps-R-E41 as a new layer. Duplicate and change blend mode to Multiple.
Add Noise, uniform at 90%. Monochrome checked. OK.
Copy and paste (paper) SkyScraps-R-PP5 as a new layer, send to bottom and re-size by 90%.
Add Mask of choice. I used one of my own, Mask63.
Merge group and duplicate.
Add drop shadow to your glitter layer.
C/P element 52 as new layer and re-size by 50% and sharpen. Add drop shadow. Move to right upper hand side of tag.
C/P element 5 as new layer. Add drop shadow. Move to right hand side of tag.
C/P element 50as new layer. Using your selection tool with a feather of 6, remove the extra like in my screenshot.
Add drop shadow. Move to right hand side of tag over Eiffel Tower.
C/P element 47 as new layer, move below Eiffel Tower and to the lower right hand side of tag.
C/P element 38 as new layer, move in front of Eiffel Tower and to the lower right hand side of tag. Re-size by 50% add drop shadow.
In layers palette, activate your glitter layer.
C/P element 8 as a new layer and move to the upper left hand side of tag. Add drop shadow.
C/P element 34 as a new layer and re-size by 50% and sharpen. Move to the upper right hand side of tag. Add drop shadow.
In layers palette, activate your tube layer.
C/P element 19 as a new layer and move to the bottom of tag. Add drop shadow.
C/P element 36 as a new layer and re-size by 50%. Move to the bottom of tag. Add drop shadow.
Bring your cake layer to the top.
Now click on your tube layer to activate.
C/P element 10as a new layer and free rotate to the right by 90 degrees and move to the bottom of tag. Add drop shadow.
Add artist copyright and kit maker name.
Merge visible.
To Animate:
Go to Selections, select all.
Go to Edit and copy. Paste as a new animation in Animation Shop.
Hold your Ctrl key down and repeatedly hit letter L on your keyboard for a total of 20 frames.
You can watch the count on the lower right hand side of your screen in AS.
Open SimoneAni-Cheers
Go to Edit, select all.
Go to Edit, copy.
Activate your tag.
Go to Edit, select all.
Go to Edit, make sure Propagate Paste is selected.
Go to Edit, Paste, paste into selected frames.
Position on your tag and click into place.
Play and save.
Don't forget to add your name.
You can see my name tutorial HERE.
To save:
Go to File, Save as, enter the name of your file and select the folder to save to.
Now click on Customize:
Under COLORS TAB:
Number of colors: 255 Colors
Create palette by: OPTIMIZED OCTREE
Reduce colors by: Error Diffusion
Under OPTIMIZATIONS TAB:
set a check mark beside the second, third and forth choices. UN-check the 1st and last.
Under PARTIAL TRANSPARENCY:
check Convert pixels less than 92
Yes, blend with this color: change to white #FFFFFF
Click OK. Click Next, next, next, next.
Play your animation.
At times your animation may or will come out terrible. Optimization in Animation Shop is not the greatest.
You can play around will your settings, especially under the Tab: Optimization. I change this setting at times from anywhere between 70 and 100.
Some people add a white background. To add background, go to Animation: Animation Properties, select Opaque and change color to white.
Hope you enjoyed this tutorial,
Hugs Simone
Please, always direct people to my blog to download my animations.
Do not load to any other download site and don't claim as your own.
Tutorial written by SophisticatSimone aka Lorraine Halle on Saturday, May 18, 2013.
C/P element 47 as new layer, move below Eiffel Tower and to the lower right hand side of tag.
C/P element 38 as new layer, move in front of Eiffel Tower and to the lower right hand side of tag. Re-size by 50% add drop shadow.
In layers palette, activate your glitter layer.
C/P element 8 as a new layer and move to the upper left hand side of tag. Add drop shadow.
C/P element 34 as a new layer and re-size by 50% and sharpen. Move to the upper right hand side of tag. Add drop shadow.
In layers palette, activate your tube layer.
C/P element 19 as a new layer and move to the bottom of tag. Add drop shadow.
C/P element 36 as a new layer and re-size by 50%. Move to the bottom of tag. Add drop shadow.
Bring your cake layer to the top.
Now click on your tube layer to activate.
C/P element 10as a new layer and free rotate to the right by 90 degrees and move to the bottom of tag. Add drop shadow.
Add artist copyright and kit maker name.
Merge visible.
To Animate:
Go to Selections, select all.
Go to Edit and copy. Paste as a new animation in Animation Shop.
Hold your Ctrl key down and repeatedly hit letter L on your keyboard for a total of 20 frames.
You can watch the count on the lower right hand side of your screen in AS.
Open SimoneAni-Cheers
Go to Edit, select all.
Go to Edit, copy.
Activate your tag.
Go to Edit, select all.
Go to Edit, make sure Propagate Paste is selected.
Go to Edit, Paste, paste into selected frames.
Position on your tag and click into place.
Play and save.
Don't forget to add your name.
You can see my name tutorial HERE.
To save:
Go to File, Save as, enter the name of your file and select the folder to save to.
Now click on Customize:
Under COLORS TAB:
Number of colors: 255 Colors
Create palette by: OPTIMIZED OCTREE
Reduce colors by: Error Diffusion
Under OPTIMIZATIONS TAB:
set a check mark beside the second, third and forth choices. UN-check the 1st and last.
Under PARTIAL TRANSPARENCY:
check Convert pixels less than 92
Yes, blend with this color: change to white #FFFFFF
Click OK. Click Next, next, next, next.
Play your animation.
At times your animation may or will come out terrible. Optimization in Animation Shop is not the greatest.
You can play around will your settings, especially under the Tab: Optimization. I change this setting at times from anywhere between 70 and 100.
Some people add a white background. To add background, go to Animation: Animation Properties, select Opaque and change color to white.
Hope you enjoyed this tutorial,
Hugs Simone
Please, always direct people to my blog to download my animations.
Do not load to any other download site and don't claim as your own.
Tutorial written by SophisticatSimone aka Lorraine Halle on Saturday, May 18, 2013.
Labels:Animation,bling,SkyScraps Kits,VeryMany | 0
comments
♥♥♥
Please click on TAG to see in full size.
••• Supplies needed to complete this tutorial. •••
________________________________________________________________________
Programs: Paint Shop Pro, I'm using version 10. Animation Shop 3.
Plugin : MuRa Copies
Font used: Alice In Wonderland
Tube of choice: I'm using "Beautiful Darkness" by Danny Lee from SATC.
Scrap Kit : I'm using "Darkness" by Bibi's Collection from SATC
Animation: I'm using my own, SimoneAni-My Darkness
________________________________________________________________________
♥♥♥
Save your tag often. Nothing like working long and hard on a tag and PSP crashes.
♥♥♥
Open element 40 and duplicate. Please remember to always close your originals so you don't lose them.
Re-size all layers by 50%. Now re-size your canvas by 800 x 750. You re-size at the end.
Go to Effects, Plugins, MuRa Copies, Encircle. Enter the following numbers:
8
40
40
0
100
-25
100
0
100
0
0
30
0
OK
Duplicate and merge down. Now move to the far left side. Duplicate and mirror. Merge together.
Copy and paste element 46 as a new layer and move high on the tag, leave in center. Add drop shadow.
Copy and paste element 67 as a new layer, re-size by 70% and move to the left side of tag. Add drop shadow.
Copy and paste element 56 as a new layer and move to the right side of tag and add drop shadow.
Copy and paste element 68 as a new layer and move to the left side of tag. Using your selection tool, remove the extra at the bottom and add drop shadow.
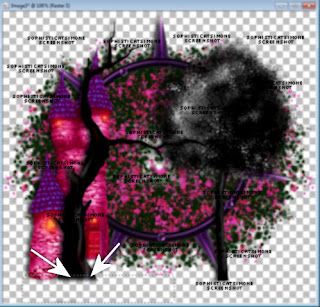
Copy and paste element 41 as a new layer and move to the right side of castle and add drop shadow. Duplicate and re-size by 76%. Move to the far right side of tag.
Copy and paste your tube as a new layer and re-size if needed. Add drop shadow.
Copy and paste element 57 as a new layer, move to lower portion of tag. Add drop shadow.
Copy and paste element 70 as a new layer, move a little lower so your tube isn't overly covered. Duplicate and merge down.
Copy and paste elements 24 and 73 as new elements and move them both to the right hand side of tag. Add drop shadow to each.
C/P element 1 as new layer and re-size by 50%. Move to left side and over tree trunk. Add Drop shadow.
Add any other element you feel would add to the tag.
Add artist copyright and scrap kit maker name.
Merge visible.
To Animate:
Go to Selections, select all.
Go to Edit and copy. Paste as a new animation in Animation Shop.
Hold your Ctrl key down and repeatedly hit letter L on your keyboard for a total of 19 frames.
You can watch the count on the lower right hand side of your screen in AS.
Open SimoneAni-My Darkness
Go to Edit, select all.
Go to Edit, copy.
Activate your tag.
Go to Edit, select all.
Go to Edit, make sure Propagate Paste is selected.
Go to Edit, Paste, paste into selected frames.
Position on your tag and click into place.
Play and save.
Don't forget to add your name.
You can see my name tutorial HERE.
To save:
Go to File, Save as, enter the name of your file and select the folder to save to.
Now click on Customize:
Under COLORS TAB:
Number of colors: 255 Colors
Create palette by: OPTIMIZED OCTREE
Reduce colors by: Error Diffusion
Under OPTIMIZATIONS TAB:
set a check mark beside the second, third and forth choices. UN-check the 1st and last.
Under PARTIAL TRANSPARENCY:
check Convert pixels less than 92
Yes, blend with this color: change to white #FFFFFF
Click OK. Click Next, next, next, next.
Play your animation.
At times your animation may or will come out terrible. Optimization in Animation Shop is not the greatest.
You can play around will your settings, especially under the Tab: Optimization. I change this setting at times from anywhere between 70 and 100.
Some people add a white background. To add background, go to Animation: Animation Properties, select Opaque and change color to white.
Hope you enjoyed this tutorial,
Hugs Simone
Please, always direct people to my blog to download my animations.
Do not load to any other download site and don't claim as your own.
Tutorial written by SophisticatSimone aka Lorraine Halle on Saturday, May 18, 2013.
Please click on TAG to see in full size.
••• Supplies needed to complete this tutorial. •••
________________________________________________________________________
Programs: Paint Shop Pro, I'm using version 10. Animation Shop 3.
Plugin : MuRa Copies
Font used: Alice In Wonderland
Tube of choice: I'm using "Beautiful Darkness" by Danny Lee from SATC.
Scrap Kit : I'm using "Darkness" by Bibi's Collection from SATC
Animation: I'm using my own, SimoneAni-My Darkness
________________________________________________________________________
♥♥♥
Save your tag often. Nothing like working long and hard on a tag and PSP crashes.
♥♥♥
Open element 40 and duplicate. Please remember to always close your originals so you don't lose them.
Re-size all layers by 50%. Now re-size your canvas by 800 x 750. You re-size at the end.
Go to Effects, Plugins, MuRa Copies, Encircle. Enter the following numbers:
8
40
40
0
100
-25
100
0
100
0
0
30
0
OK
Duplicate and merge down. Now move to the far left side. Duplicate and mirror. Merge together.
Copy and paste element 46 as a new layer and move high on the tag, leave in center. Add drop shadow.
Copy and paste element 67 as a new layer, re-size by 70% and move to the left side of tag. Add drop shadow.
Copy and paste element 56 as a new layer and move to the right side of tag and add drop shadow.
Copy and paste element 68 as a new layer and move to the left side of tag. Using your selection tool, remove the extra at the bottom and add drop shadow.
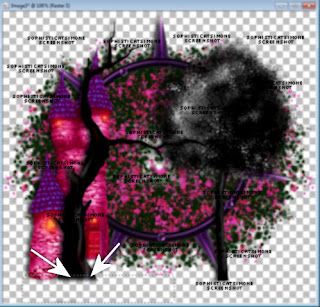
Copy and paste element 41 as a new layer and move to the right side of castle and add drop shadow. Duplicate and re-size by 76%. Move to the far right side of tag.
Copy and paste your tube as a new layer and re-size if needed. Add drop shadow.
Copy and paste element 57 as a new layer, move to lower portion of tag. Add drop shadow.
Copy and paste element 70 as a new layer, move a little lower so your tube isn't overly covered. Duplicate and merge down.
Copy and paste elements 24 and 73 as new elements and move them both to the right hand side of tag. Add drop shadow to each.
C/P element 1 as new layer and re-size by 50%. Move to left side and over tree trunk. Add Drop shadow.
Add any other element you feel would add to the tag.
Add artist copyright and scrap kit maker name.
Merge visible.
To Animate:
Go to Selections, select all.
Go to Edit and copy. Paste as a new animation in Animation Shop.
Hold your Ctrl key down and repeatedly hit letter L on your keyboard for a total of 19 frames.
You can watch the count on the lower right hand side of your screen in AS.
Open SimoneAni-My Darkness
Go to Edit, select all.
Go to Edit, copy.
Activate your tag.
Go to Edit, select all.
Go to Edit, make sure Propagate Paste is selected.
Go to Edit, Paste, paste into selected frames.
Position on your tag and click into place.
Play and save.
Don't forget to add your name.
You can see my name tutorial HERE.
To save:
Go to File, Save as, enter the name of your file and select the folder to save to.
Now click on Customize:
Under COLORS TAB:
Number of colors: 255 Colors
Create palette by: OPTIMIZED OCTREE
Reduce colors by: Error Diffusion
Under OPTIMIZATIONS TAB:
set a check mark beside the second, third and forth choices. UN-check the 1st and last.
Under PARTIAL TRANSPARENCY:
check Convert pixels less than 92
Yes, blend with this color: change to white #FFFFFF
Click OK. Click Next, next, next, next.
Play your animation.
At times your animation may or will come out terrible. Optimization in Animation Shop is not the greatest.
You can play around will your settings, especially under the Tab: Optimization. I change this setting at times from anywhere between 70 and 100.
Some people add a white background. To add background, go to Animation: Animation Properties, select Opaque and change color to white.
Hope you enjoyed this tutorial,
Hugs Simone
Please, always direct people to my blog to download my animations.
Do not load to any other download site and don't claim as your own.
Tutorial written by SophisticatSimone aka Lorraine Halle on Saturday, May 18, 2013.
Wednesday, May 15, 2013
♥♥♥
Please click on TAG to see in full size.
••• Supplies needed to complete this tutorial. •••
_________________________________________________________
Programs: Paint Shop Pro, I'm using version 10. Animation Shop 3.
Plugin : Eye Candy 4000 Gradient Glow for name
Font used: Miss Demeanor (PAY font)
Tube of choice: I'm using "Mermaid" by Jose A Cano from SATC.
Scrap Kit : I'm using "Mermaid Magic" by Bibi's Collection from SATC
Animation: I'm using my own, SimoneAni-Underwater Princess
Please click on TAG to see in full size.
••• Supplies needed to complete this tutorial. •••
_________________________________________________________
Programs: Paint Shop Pro, I'm using version 10. Animation Shop 3.
Plugin : Eye Candy 4000 Gradient Glow for name
Font used: Miss Demeanor (PAY font)
Tube of choice: I'm using "Mermaid" by Jose A Cano from SATC.
Scrap Kit : I'm using "Mermaid Magic" by Bibi's Collection from SATC
Animation: I'm using my own, SimoneAni-Underwater Princess
Mask: one of mine, Mask0105
__________________________________________________________
♥♥♥
Save your tag often. Nothing like working long and hard on a tag and PSP crashes.
♥♥♥
Open Mask0105 in PSP and minimize.
Open Paper 3 or one of your choice. Duplicate and close original.
Change canvas size. Go to Image, canvas size and enter 725 x 700.
Apply mask, merge group. Duplicate and merge down.
Copy and paste element 73 (turtle) as a new layer and re-size by 50%. Position as top layer and in front of mermaid tail on left side.
Copy and paste element 80 (crown) as a new layer and re-size by 50%. Position to the right of mermaid by her arm.
Copy and paste element 83 (green) as a new layer and position behind mermaid on left side.
Copy and paste element 81 (lavender weed) as a new layer and re-size by 50%. Position behind mermaid on left side and in front of green weed. Duplicate, mirror and move to far left side of tag.
Click on bottom layer to activate.
Copy and paste element 39 (pink weed) as a new layer and position on left side of tag.
Copy and paste element 84 (purple weed) as a new layer. Re-size by 80%, mirror and position on right side of tag behind the crown and in front of mermaid.
Copy and paste element 89 (shell chariot) as a new layer and re-size by 40%. Position as top layer and in front of mermaid tail on left side.
Copy and paste element 82 (seahorse) as a new layer and re-size by 40%. Position as top layer and in front of mermaid tail on left side.
Copy and paste element 32 (trident) as a new layer and re-size by 68%. Position on right side of mermaid and looking like it's leaning on her tail.
Click on bottom layer to activate.
Copy and paste element 37 (yellow-green weed) as a new layer. Mirror. Position on right side of mermaid behind her.
Copy and paste element 35 (yellow coral) as a new layer. Position top center of tag behind the mermaid.
Copy and paste element 1 (treasure chest) as a new layer and re-size by 68%. Position on right side of mermaid and behind trident.
Copy and paste element 36 (plum colored coral) as a new layer and re-size by 60%. Position on left side of mermaid behind seahorse and chariot.
Copy and paste element 33 (pink jelly fish) as a new layer and re-size by 60%. Position on right side of mermaid's tail.
Copy and paste element 88 (deep pink/red coral) as a new layer and re-size by 60%. Position on left side of tag behind add other weeds/coral.
Copy and paste element 26(sand) as a new layer and re-size by 50%. Position at bottom of all elements and bottom of tag.
Copy and paste element 74 (weeds/rocks) as a new layer and re-size by 75%. Move this layer below the sand layer and mirror.
Activate top layer in layers palette.
Copy and paste element 87 (conch) as a new layer and re-size by 37%. Move this layer on right side of crown.
Copy and paste element 28 (genie bottle) as a new layer and re-size by 42%. Move this layer to the right of treasure chest.
I also added the large rock to the background, just to fill in a bit.
Make sure your tag is as you want it, play around with your layers. Make sure all layers have a drop shadow.
Add artist copyright. Merge all visible.
Add name as well. I used Miss Demeanor.
I also added gradient glow by Eye Candy and a drop shadow.
To animate:
Go to Selections, select all.
Go to Edit and copy. Paste as a new animation in Animation Shop.
Hold your Ctrl key down and repeatedly hit letter L on your keyboard for a total of 26 frames.
You can cull animation afterwards if you find it too large.
Open SimoneAni-UnderwaterPrincess-School of Fish
Go to Edit, select all.
Go to Edit, copy.
Activate your tag.
Go to Edit, select all.
Go to Edit, make sure Propagate Paste is selected.
Go to Edit, Paste, paste into selected frames.
Position on your tag and click into place. I placed my little fishies on right side of tag.
Open SimoneAni-UnderwaterPrincess-Bubbles
Go to Edit, select all.
Go to Edit, copy.
Activate your tag.
Go to Edit, Paste, paste into selected frames.
I placed this animation over one of the coral openings.
Play and save.
To save:
Go to File, Save as, enter the name of your file and select the folder to save to.
Now click on Customize:
Under COLORS TAB:
Number of colors: 255 Colors
Create palette by: OPTIMIZED OCTREE
Reduce colors by: Error Diffusion
Under OPTIMIZATIONS TAB:
set a check mark beside the second, third and forth choices. UN-check the 1st and last.
Under PARTIAL TRANSPARENCY:
check Convert pixels less than 92
Yes, blend with this color: change to white #FFFFFF
Click OK. Click Next, next, next, next.
Play your animation.
At times your animation may or will come out terrible. Optimization in Animation Shop is not the
__________________________________________________________
♥♥♥
Save your tag often. Nothing like working long and hard on a tag and PSP crashes.
♥♥♥
Open Mask0105 in PSP and minimize.
Open Paper 3 or one of your choice. Duplicate and close original.
Change canvas size. Go to Image, canvas size and enter 725 x 700.
Apply mask, merge group. Duplicate and merge down.
Copy and paste element 73 (turtle) as a new layer and re-size by 50%. Position as top layer and in front of mermaid tail on left side.
Copy and paste element 80 (crown) as a new layer and re-size by 50%. Position to the right of mermaid by her arm.
Copy and paste element 83 (green) as a new layer and position behind mermaid on left side.
Copy and paste element 81 (lavender weed) as a new layer and re-size by 50%. Position behind mermaid on left side and in front of green weed. Duplicate, mirror and move to far left side of tag.
Click on bottom layer to activate.
Copy and paste element 39 (pink weed) as a new layer and position on left side of tag.
Copy and paste element 84 (purple weed) as a new layer. Re-size by 80%, mirror and position on right side of tag behind the crown and in front of mermaid.
Copy and paste element 89 (shell chariot) as a new layer and re-size by 40%. Position as top layer and in front of mermaid tail on left side.
Copy and paste element 82 (seahorse) as a new layer and re-size by 40%. Position as top layer and in front of mermaid tail on left side.
Copy and paste element 32 (trident) as a new layer and re-size by 68%. Position on right side of mermaid and looking like it's leaning on her tail.
Click on bottom layer to activate.
Copy and paste element 37 (yellow-green weed) as a new layer. Mirror. Position on right side of mermaid behind her.
Copy and paste element 35 (yellow coral) as a new layer. Position top center of tag behind the mermaid.
Copy and paste element 1 (treasure chest) as a new layer and re-size by 68%. Position on right side of mermaid and behind trident.
Copy and paste element 36 (plum colored coral) as a new layer and re-size by 60%. Position on left side of mermaid behind seahorse and chariot.
Copy and paste element 33 (pink jelly fish) as a new layer and re-size by 60%. Position on right side of mermaid's tail.
Copy and paste element 88 (deep pink/red coral) as a new layer and re-size by 60%. Position on left side of tag behind add other weeds/coral.
Copy and paste element 26(sand) as a new layer and re-size by 50%. Position at bottom of all elements and bottom of tag.
Copy and paste element 74 (weeds/rocks) as a new layer and re-size by 75%. Move this layer below the sand layer and mirror.
Activate top layer in layers palette.
Copy and paste element 87 (conch) as a new layer and re-size by 37%. Move this layer on right side of crown.
Copy and paste element 28 (genie bottle) as a new layer and re-size by 42%. Move this layer to the right of treasure chest.
I also added the large rock to the background, just to fill in a bit.
Make sure your tag is as you want it, play around with your layers. Make sure all layers have a drop shadow.
Add artist copyright. Merge all visible.
Add name as well. I used Miss Demeanor.
I also added gradient glow by Eye Candy and a drop shadow.
To animate:
Go to Selections, select all.
Go to Edit and copy. Paste as a new animation in Animation Shop.
Hold your Ctrl key down and repeatedly hit letter L on your keyboard for a total of 26 frames.
You can cull animation afterwards if you find it too large.
Open SimoneAni-UnderwaterPrincess-School of Fish
Go to Edit, select all.
Go to Edit, copy.
Activate your tag.
Go to Edit, select all.
Go to Edit, make sure Propagate Paste is selected.
Go to Edit, Paste, paste into selected frames.
Position on your tag and click into place. I placed my little fishies on right side of tag.
Open SimoneAni-UnderwaterPrincess-Bubbles
Go to Edit, select all.
Go to Edit, copy.
Activate your tag.
Go to Edit, Paste, paste into selected frames.
I placed this animation over one of the coral openings.
Play and save.
To save:
Go to File, Save as, enter the name of your file and select the folder to save to.
Now click on Customize:
Under COLORS TAB:
Number of colors: 255 Colors
Create palette by: OPTIMIZED OCTREE
Reduce colors by: Error Diffusion
Under OPTIMIZATIONS TAB:
set a check mark beside the second, third and forth choices. UN-check the 1st and last.
Under PARTIAL TRANSPARENCY:
check Convert pixels less than 92
Yes, blend with this color: change to white #FFFFFF
Click OK. Click Next, next, next, next.
Play your animation.
At times your animation may or will come out terrible. Optimization in Animation Shop is not the
greatest.
You can play around will your settings, especially under the Tab: Optimization. I change this setting at times from anywhere between 70 and 100.
Some people add a white background. To add background, go to Animation: Animation
Properties, select Opaque and change color to white.
Hope you enjoyed this tutorial,
Hugs Simone
Please, always direct people to my blog to download my animations.
Do not load to any other download site and don't claim as your own.
Tutorial written by SophisticatSimone aka Lorraine Halle on Wednesday, May 15, 2013.
You can play around will your settings, especially under the Tab: Optimization. I change this setting at times from anywhere between 70 and 100.
Some people add a white background. To add background, go to Animation: Animation
Properties, select Opaque and change color to white.
Hope you enjoyed this tutorial,
Hugs Simone
Please, always direct people to my blog to download my animations.
Do not load to any other download site and don't claim as your own.
Tutorial written by SophisticatSimone aka Lorraine Halle on Wednesday, May 15, 2013.
♥♥♥
Please click on TAG to see in full size.
••• Supplies needed to complete this tutorial. •••
____________________________________________________________________
Programs: Paint Shop Pro, I'm using version 10. Animation Shop 3.
Plugin : Gradient Glow by Eye Candy 4000 (for name)
Font used: Croissant
Tube of choice: I'm using "Fiona" by Diana Gali from SATC.
Scrap Kit : I'm using "Sexy Fiona" by Bibi's Collection from SATC
Animation: I'm using my own, SimoneAni-FionaTutorial 001-002
Please click on TAG to see in full size.
••• Supplies needed to complete this tutorial. •••
____________________________________________________________________
Programs: Paint Shop Pro, I'm using version 10. Animation Shop 3.
Plugin : Gradient Glow by Eye Candy 4000 (for name)
Font used: Croissant
Tube of choice: I'm using "Fiona" by Diana Gali from SATC.
Scrap Kit : I'm using "Sexy Fiona" by Bibi's Collection from SATC
Animation: I'm using my own, SimoneAni-FionaTutorial 001-002
Mask : One of my own, Mask0112.
____________________________________________________________________
♥♥♥
Save your tag often. Nothing like working long and hard on a tag and PSP crashes.
♥♥♥
Open Mask0112 in PSP and minimize.
Open Paper 16 and duplicate. Close original.
Go to image, canvas size and enter : 700 x 700.
In Layers palette, promote Background to Layer.
Apply Mask0112 and merge group.
Duplicate and merge down.
Copy and paste tube as a new layer. I had to re-size mine by 40%.
Add drop shadow of choice.
Copy and paste element 49 as a new layer, re-size by 75% and move to the right hand side of tag.
Add drop shadow: V= -8 H=-1 Opacity=80 Blur= 8.70 Color=Black
Copy and paste element 109 as a new layer, and move to the left hand side of tag.
Add drop shadow.
Copy and paste element 33 as a new layer, re-size by 30% and move to the center of tag and
Add drop shadow: V= -8 H=-1 Opacity=80 Blur= 8.70 Color=Black
Copy and paste element 42 as a new layer, re-size by 70% and move to the right side of tag.
Add drop shadow: V= -3 H=-5 Opacity=64 Blur= 14 Color=Black
Copy and paste element 41 as a new layer, re-size by 60% and move to the right side of tag.
Duplicate and mirror. Drag back to the right side. Sandwich the black tower with these two orange ones. Stagger them a bit, making them all different heights. Add drop shadow to all towers. Duplicate the mirrored layer and move it to the left hand side of tag.
Copy and paste element 24 as a new layer, re-size by 30% and move to the mid upper area of tag and make sure this layer is behind the car. Duplicate and merge down.
Copy and paste element 87 as a new layer. This layer should go below the dolphin. Position in the center of tag.
Copy and paste element 6 as a new layer, re-size by 30% and move to the left side of tag and make sure the palm tree appears in front of the towers.
Add drop shadow: V= -3 H=-5 Opacity=64 Blur= 14 Color=Black
Copy and paste element 11 as a new layer, free rotate by 90 degrees to the left and mirror.
Move to the left side of tag in front of dolphin and behind the lone tower.
Add drop shadow: V= -3 H=-5 Opacity=64 Blur= 14 Color=Black
Duplicate this element and free rotate to the right by 30 degrees.
Move the element to the right side of tag and tuck behind tower.
Copy and paste element 8 as a new layer. This layer should go behind the 3 towers on the right side of tag and the blue leaves.
Copy and paste element 12 as a new layer. This layer should go behind the 3 towers on the right side of tag and the blue leaves.
Copy and paste element 11 as a new layer. This layer should go behind the 1 towers on the left side of tag. Duplicate and re-size by 50%. Move down a little and over more to the left.
Duplicate again and move to top layer and over to the right side of tag, down by tube's leg.
Duplicate again free rotate to the left by 40 degrees. Move just a little to the left.
Duplicate the one your just rotated and move it to the left side of tag and down to the bottom near her arm. Add drop shadow to all these layers.
Copy and paste element 7 as a new layer and re-size by 50%. This layer should go just below your tube layer on the left side of tag, near the car. Add drop shadow.
Copy and paste element 85 as a new layer and re-size by 50%. This layer should go behind the black grass the left side of tag, near the car. Add drop shadow.
At this point I duplicate the blue leafy tree element (49) and mirrored it. I moved it over the the right side of tag and covered the car just a little bit with it. See my tag for reference. If you have too much on it showing down below , just remove extra with your selection tool. Select area to be deleted and delete.
Now using the following flower elements:
32, 39, 40 and 74. Copy and paste them as new layers and re-size them. Add them to the bottom of your tag and add drop shadows.
Copy and paste element 91 as a new layer, re-size by 85 %, duplicate and merge them together.
Position a little higher on your tag.
Add artist copyright, and scrap kit maker credit.
Make sure all your layers have drop shadows and tweak your tag now before merging.
For name I used font : Croissant.
To animate let's get our layers in order.
Starting from the top, layer down and down until you get to tube layer. You can include the tube in this merged layer.
Next, start with layer after the tube and merge down and down until you get to mask layer and include it in merged layer.
Go to Selections, select all.
Go to Edit and copy (make sure you have the bottom layer highlighted). Paste as a new animation in Animation Shop.
Hold your Ctrl key down and repeatedly hit letter L on your keyboard for a total of 16 frames.
You can watch the count on the lower right hand side of your screen in AS.
Open SimoneAni-Fiona-01
Go to Edit, select all.
Go to Edit, copy.
Activate your tag.
Go to Edit, select all.
Go to Edit, make sure Propagate Paste is selected.
Go to Edit, Paste, paste into selected frames.
Position on your tag and click into place.
Go back to PSP and copy your top layer and paste as a new animation in AS.
Copy and paste it on your tag.
Open SimoneAni-Fiona-02
Go to Edit, select all.
Go to Edit, copy.
Paste into your tag placing it on your bracelet.
See my screenshot.
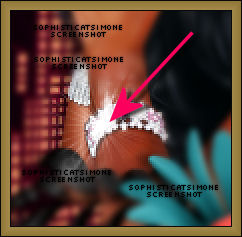
Play and save.
Don't forget to add your name.
You can see my name tutorial HERE.
To save:
Go to File, Save as, enter the name of your file and select the folder to save to.
Now click on Customize:
Under COLORS TAB:
Number of colors: 255 Colors
Create palette by: OPTIMIZED OCTREE
Reduce colors by: Error Diffusion
Under OPTIMIZATIONS TAB:
set a check mark beside the second, third and forth choices. UN-check the 1st and last.
Under PARTIAL TRANSPARENCY:
check Convert pixels less than 92
Yes, blend with this color: change to white #FFFFFF
Click OK. Click Next, next, next, next.
Play your animation.
At times your animation may or will come out terrible. Optimization in Animation Shop is not the greatest.
You can play around will your settings, especially under the Tab: Optimization. I change this
setting at times from anywhere between 70 and 100.
Some people add a white background. To add background, go to Animation: Animation
Properties, select Opaque and change color to white.
Hope you enjoyed this tutorial,
Hugs Simone
Please, always direct people to my blog to download my animations.
Do not load to any other download site and don't claim as your own.
Tutorial written by SophisticatSimone aka Lorraine Halle on Wednesday, May 15, 2013.
____________________________________________________________________
♥♥♥
Save your tag often. Nothing like working long and hard on a tag and PSP crashes.
♥♥♥
Open Mask0112 in PSP and minimize.
Open Paper 16 and duplicate. Close original.
Go to image, canvas size and enter : 700 x 700.
In Layers palette, promote Background to Layer.
Apply Mask0112 and merge group.
Duplicate and merge down.
Copy and paste tube as a new layer. I had to re-size mine by 40%.
Add drop shadow of choice.
Copy and paste element 49 as a new layer, re-size by 75% and move to the right hand side of tag.
Add drop shadow: V= -8 H=-1 Opacity=80 Blur= 8.70 Color=Black
Copy and paste element 109 as a new layer, and move to the left hand side of tag.
Add drop shadow.
Copy and paste element 33 as a new layer, re-size by 30% and move to the center of tag and
Add drop shadow: V= -8 H=-1 Opacity=80 Blur= 8.70 Color=Black
Copy and paste element 42 as a new layer, re-size by 70% and move to the right side of tag.
Add drop shadow: V= -3 H=-5 Opacity=64 Blur= 14 Color=Black
Copy and paste element 41 as a new layer, re-size by 60% and move to the right side of tag.
Duplicate and mirror. Drag back to the right side. Sandwich the black tower with these two orange ones. Stagger them a bit, making them all different heights. Add drop shadow to all towers. Duplicate the mirrored layer and move it to the left hand side of tag.
Copy and paste element 24 as a new layer, re-size by 30% and move to the mid upper area of tag and make sure this layer is behind the car. Duplicate and merge down.
Copy and paste element 87 as a new layer. This layer should go below the dolphin. Position in the center of tag.
Copy and paste element 6 as a new layer, re-size by 30% and move to the left side of tag and make sure the palm tree appears in front of the towers.
Add drop shadow: V= -3 H=-5 Opacity=64 Blur= 14 Color=Black
Copy and paste element 11 as a new layer, free rotate by 90 degrees to the left and mirror.
Move to the left side of tag in front of dolphin and behind the lone tower.
Add drop shadow: V= -3 H=-5 Opacity=64 Blur= 14 Color=Black
Duplicate this element and free rotate to the right by 30 degrees.
Move the element to the right side of tag and tuck behind tower.
Copy and paste element 8 as a new layer. This layer should go behind the 3 towers on the right side of tag and the blue leaves.
Copy and paste element 12 as a new layer. This layer should go behind the 3 towers on the right side of tag and the blue leaves.
Copy and paste element 11 as a new layer. This layer should go behind the 1 towers on the left side of tag. Duplicate and re-size by 50%. Move down a little and over more to the left.
Duplicate again and move to top layer and over to the right side of tag, down by tube's leg.
Duplicate again free rotate to the left by 40 degrees. Move just a little to the left.
Duplicate the one your just rotated and move it to the left side of tag and down to the bottom near her arm. Add drop shadow to all these layers.
Copy and paste element 7 as a new layer and re-size by 50%. This layer should go just below your tube layer on the left side of tag, near the car. Add drop shadow.
Copy and paste element 85 as a new layer and re-size by 50%. This layer should go behind the black grass the left side of tag, near the car. Add drop shadow.
At this point I duplicate the blue leafy tree element (49) and mirrored it. I moved it over the the right side of tag and covered the car just a little bit with it. See my tag for reference. If you have too much on it showing down below , just remove extra with your selection tool. Select area to be deleted and delete.
Now using the following flower elements:
32, 39, 40 and 74. Copy and paste them as new layers and re-size them. Add them to the bottom of your tag and add drop shadows.
Copy and paste element 91 as a new layer, re-size by 85 %, duplicate and merge them together.
Position a little higher on your tag.
Add artist copyright, and scrap kit maker credit.
Make sure all your layers have drop shadows and tweak your tag now before merging.
For name I used font : Croissant.
To animate let's get our layers in order.
Starting from the top, layer down and down until you get to tube layer. You can include the tube in this merged layer.
Next, start with layer after the tube and merge down and down until you get to mask layer and include it in merged layer.
Go to Selections, select all.
Go to Edit and copy (make sure you have the bottom layer highlighted). Paste as a new animation in Animation Shop.
Hold your Ctrl key down and repeatedly hit letter L on your keyboard for a total of 16 frames.
You can watch the count on the lower right hand side of your screen in AS.
Open SimoneAni-Fiona-01
Go to Edit, select all.
Go to Edit, copy.
Activate your tag.
Go to Edit, select all.
Go to Edit, make sure Propagate Paste is selected.
Go to Edit, Paste, paste into selected frames.
Position on your tag and click into place.
Go back to PSP and copy your top layer and paste as a new animation in AS.
Copy and paste it on your tag.
Open SimoneAni-Fiona-02
Go to Edit, select all.
Go to Edit, copy.
Paste into your tag placing it on your bracelet.
See my screenshot.
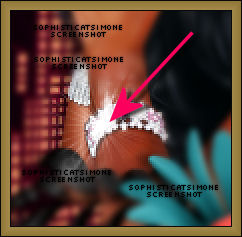
Play and save.
Don't forget to add your name.
You can see my name tutorial HERE.
To save:
Go to File, Save as, enter the name of your file and select the folder to save to.
Now click on Customize:
Under COLORS TAB:
Number of colors: 255 Colors
Create palette by: OPTIMIZED OCTREE
Reduce colors by: Error Diffusion
Under OPTIMIZATIONS TAB:
set a check mark beside the second, third and forth choices. UN-check the 1st and last.
Under PARTIAL TRANSPARENCY:
check Convert pixels less than 92
Yes, blend with this color: change to white #FFFFFF
Click OK. Click Next, next, next, next.
Play your animation.
At times your animation may or will come out terrible. Optimization in Animation Shop is not the greatest.
You can play around will your settings, especially under the Tab: Optimization. I change this
setting at times from anywhere between 70 and 100.
Some people add a white background. To add background, go to Animation: Animation
Properties, select Opaque and change color to white.
Hope you enjoyed this tutorial,
Hugs Simone
Please, always direct people to my blog to download my animations.
Do not load to any other download site and don't claim as your own.
Tutorial written by SophisticatSimone aka Lorraine Halle on Wednesday, May 15, 2013.
Sunday, May 12, 2013
♥♥♥
Please click on TAG to see in full size.
••• Supplies needed to complete this tutorial. •••
________________________________________________________________________
Programs: Paint Shop Pro, I'm using version 10. Animation Shop 3.
Plugin : none
Font used: LD Edward
Tube of choice: I'm using "Amber" by Zlata from SATC.
Scrap Kit : I'm using "Purple Dreams" by Amy Marie Kits from SATC
Mask: SophisticatSimone-Mask61
Animation: SimoneAni-DreamNightGlitter
________________________________________________________________________
♥♥♥
Save your tag often. Nothing like working long and hard on a tag and PSP crashes.
♥♥♥
Open Mask61 in PSP and minimize.
Open a new image 700 x 650. Copy and paste paper 12 as a new layer on your canvas.
Close original.
Click on Raster 1. Go to Selections, select all.
Click on Raster 2. Go to Image, crop to Selection.
Copy and paste your tube as a new layer.
Copy and paste close up of tube as a new layer.
Move down to your paper and change Blend Mode to Luminance (L) and Opacity to 42.
Click on Raster 1. Go to Selections, select all.
Click on Raster 2. Go to Image, crop to Selection.
X-out your tube and Raster 1.
Click on Raster 2 and merge visible.
UN-hide your tube and Raster 1.
Copy and paste element 99 as a new layer and re-size by 65%. Position behind your tube low on your canvas. Leave in center of tag.
Copy and paste element 98 as a new layer. Position to the left on your canvas.
Copy and paste element 85 as a new layer and position in front of Eiffel Tower at bottom of tag.
Copy and paste element 1 as a new layer and position behind the Eiffel Tower on the left side of tag. Duplicate leaves, free rotate by 90 degrees and flip. Move the leaves to the right side of tag behind your tube. Using your lasso tool, remove the branch portion of this element.
Copy and paste element 56 as a new layer. Position behind your tube low on your canvas and in front of flower.
Copy and paste element 10 as a new layer. Position behind your tube high on canvas at top and at center.
Copy and paste element 2 as a new layer, free rotate right by 90 degrees and position to the left side of tag, behind Tower.
Copy and paste element 40 as a new layer and re-size by 50%. Position in front of your tube on the lower right hand side of tag.
Copy and paste element 43 as a new layer and re-size by 50%. Position in front of your tube on the lower right hand side of tag.
Copy and paste element 104 as a new layer and re-size by 50%. Position in front of Eiffel Tower lower left hand side of tag.
Copy and paste element 61 as a new layer. Position in background, near your tube.
Keep adding elements. Flowers, telephone, mask, ribbons and vase.
Add the glitter swirl, element 90 and 89 as new layer.
Add copyright and scrap kit maker credit.
Add your name and save.
Now to animate.
Go to Selections, select all.
Go to Edit and copy merged. Paste as a new animation in Animation Shop.
Hold your Ctrl key down and repeatedly hit letter L on your keyboard for a total of 18 frames.
You can watch the count on the lower right hand side of your screen in AS.
Open SimoneAni-DreamNightGlitter-MNG
Go to Edit, select all.
Go to Edit, copy.
Activate your tag.
Go to Edit, select all.
Go to Edit, make sure Propagate Paste is selected.
Go to Edit, Paste, paste into selected frames.
Position on your tag and click into place.
Play and save.
Don't forget to add your name.
You can see my name tutorial HERE.
To save:
Go to File, Save as, enter the name of your file and select the folder to save to.
Now click on Customize:
Under COLORS TAB:
Number of colors: 255 Colors
Create palette by: OPTIMIZED OCTREE
Reduce colors by: Error Diffusion
Under OPTIMIZATIONS TAB:
set a check mark beside the second, third and forth choices. UN-check the 1st and last.
Under PARTIAL TRANSPARENCY:
check Convert pixels less than 92
Yes, blend with this color: change to white #FFFFFF
Click OK. Click Next, next, next, next.
Play your animation.
At times your animation may or will come out terrible. Optimization in Animation Shop is not the greatest.
You can play around will your settings, especially under the Tab: Optimization. I change this setting at times from anywhere between 70 and 100.
Some people add a white background. To add background, go to Animation: Animation Properties, select Opaque and change color to white.
Hope you enjoyed this tutorial,
Hugs Simone
Please, always direct people to my blog to download my animations.
Do not load to any other download site and don't claim as your own.
Tutorial written by SophisticatSimone aka Lorraine Halle on Sunday, May 12, 2013.
Please click on TAG to see in full size.
••• Supplies needed to complete this tutorial. •••
________________________________________________________________________
Programs: Paint Shop Pro, I'm using version 10. Animation Shop 3.
Plugin : none
Font used: LD Edward
Tube of choice: I'm using "Amber" by Zlata from SATC.
Scrap Kit : I'm using "Purple Dreams" by Amy Marie Kits from SATC
Mask: SophisticatSimone-Mask61
Animation: SimoneAni-DreamNightGlitter
________________________________________________________________________
♥♥♥
Save your tag often. Nothing like working long and hard on a tag and PSP crashes.
♥♥♥
Open Mask61 in PSP and minimize.
Open a new image 700 x 650. Copy and paste paper 12 as a new layer on your canvas.
Close original.
Click on Raster 1. Go to Selections, select all.
Click on Raster 2. Go to Image, crop to Selection.
Copy and paste your tube as a new layer.
Copy and paste close up of tube as a new layer.
Move down to your paper and change Blend Mode to Luminance (L) and Opacity to 42.
Click on Raster 1. Go to Selections, select all.
Click on Raster 2. Go to Image, crop to Selection.
X-out your tube and Raster 1.
Click on Raster 2 and merge visible.
UN-hide your tube and Raster 1.
Copy and paste element 99 as a new layer and re-size by 65%. Position behind your tube low on your canvas. Leave in center of tag.
Copy and paste element 98 as a new layer. Position to the left on your canvas.
Copy and paste element 85 as a new layer and position in front of Eiffel Tower at bottom of tag.
Copy and paste element 1 as a new layer and position behind the Eiffel Tower on the left side of tag. Duplicate leaves, free rotate by 90 degrees and flip. Move the leaves to the right side of tag behind your tube. Using your lasso tool, remove the branch portion of this element.
Copy and paste element 56 as a new layer. Position behind your tube low on your canvas and in front of flower.
Copy and paste element 10 as a new layer. Position behind your tube high on canvas at top and at center.
Copy and paste element 2 as a new layer, free rotate right by 90 degrees and position to the left side of tag, behind Tower.
Copy and paste element 40 as a new layer and re-size by 50%. Position in front of your tube on the lower right hand side of tag.
Copy and paste element 43 as a new layer and re-size by 50%. Position in front of your tube on the lower right hand side of tag.
Copy and paste element 104 as a new layer and re-size by 50%. Position in front of Eiffel Tower lower left hand side of tag.
Copy and paste element 61 as a new layer. Position in background, near your tube.
Keep adding elements. Flowers, telephone, mask, ribbons and vase.
Add the glitter swirl, element 90 and 89 as new layer.
Add copyright and scrap kit maker credit.
Add your name and save.
Now to animate.
Go to Selections, select all.
Go to Edit and copy merged. Paste as a new animation in Animation Shop.
Hold your Ctrl key down and repeatedly hit letter L on your keyboard for a total of 18 frames.
You can watch the count on the lower right hand side of your screen in AS.
Open SimoneAni-DreamNightGlitter-MNG
Go to Edit, select all.
Go to Edit, copy.
Activate your tag.
Go to Edit, select all.
Go to Edit, make sure Propagate Paste is selected.
Go to Edit, Paste, paste into selected frames.
Position on your tag and click into place.
Play and save.
Don't forget to add your name.
You can see my name tutorial HERE.
To save:
Go to File, Save as, enter the name of your file and select the folder to save to.
Now click on Customize:
Under COLORS TAB:
Number of colors: 255 Colors
Create palette by: OPTIMIZED OCTREE
Reduce colors by: Error Diffusion
Under OPTIMIZATIONS TAB:
set a check mark beside the second, third and forth choices. UN-check the 1st and last.
Under PARTIAL TRANSPARENCY:
check Convert pixels less than 92
Yes, blend with this color: change to white #FFFFFF
Click OK. Click Next, next, next, next.
Play your animation.
At times your animation may or will come out terrible. Optimization in Animation Shop is not the greatest.
You can play around will your settings, especially under the Tab: Optimization. I change this setting at times from anywhere between 70 and 100.
Some people add a white background. To add background, go to Animation: Animation Properties, select Opaque and change color to white.
Hope you enjoyed this tutorial,
Hugs Simone
Please, always direct people to my blog to download my animations.
Do not load to any other download site and don't claim as your own.
Tutorial written by SophisticatSimone aka Lorraine Halle on Sunday, May 12, 2013.
Subscribe to:
Posts
(Atom)
Categories
- 2 animations same tag using Photoshop (2)
- 2 animations using PSP and AS (1)
- adding 2 animations to tag (2)
- Al Rio (1)
- aldodark (1)
- Alex McMillan (4)
- Alex Prihodko (1)
- AmyMarie Kits (2)
- Angelica S (6)
- Animation (63)
- ARMY (1)
- Barbara Jensen (2)
- Baseball (1)
- Bibi's Collection Kit (38)
- bling (9)
- BLOOD (1)
- bubbles (12)
- CDO Tutorial (1)
- Christine Marie Kotlark (6)
- Christmas (1)
- circles (1)
- Cowgirl (1)
- CU Animations (1)
- Danny Lee (6)
- Design by Joan (3)
- Diana Gali (9)
- Disturbed Scraps (9)
- Easter (1)
- Fairy Dust (3)
- Fire (3)
- Fish (1)
- Forum Set (2)
- Freebie Kit (1)
- FTU Kit (1)
- Glitter (17)
- Goth (9)
- Grunge (6)
- Gunshot (1)
- Hania Designs (1)
- Heatbeatz Creationz (2)
- Jay Trembly (4)
- Jose Cano Tubes (25)
- July 4th (1)
- Lady Mishka Tubes (2)
- LizquisScraps (7)
- Marc Duval (1)
- Mask Tutorial (1)
- Max-13-Tulmes (1)
- Meine Bastelwelt (1)
- Misticheskaya (5)
- Money (1)
- Music (1)
- P-O Concept Kits (4)
- Particle Illusion (1)
- PFD (2)
- PFD Tutorial (1)
- Pink (1)
- Pinup Bombshells (3)
- PIRATE (1)
- Popcorn (1)
- PSP tutorial (1)
- ptu animation (5)
- PTU kit (45)
- PTU tube (46)
- PTU Tutorial (1)
- Rock n Roll (3)
- Roses (1)
- S&Co Store (1)
- SATC (5)
- Scrapz n Pleazure (1)
- SkyScraps Kits (25)
- SkyScraps Tubes (8)
- Sparkle (5)
- Spazz (1)
- Spring (5)
- stars (1)
- Steam Punk (1)
- Summer (1)
- Sweet Occasion Designs (1)
- Teaching Tutorial (5)
- The Hunter (8)
- Timeline Banner (3)
- Tiny Turtle Designs Kits (6)
- Tutorial (43)
- tuts by Rene (1)
- USA (1)
- VeryMany (6)
- Video Tutorial (1)
- waterfall (1)
- ZlataM Tube (5)















